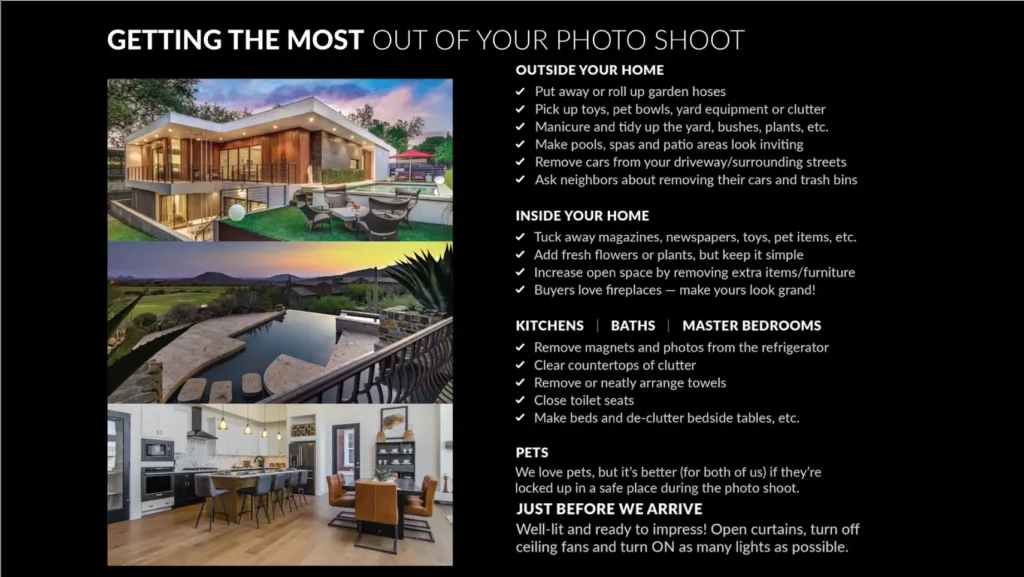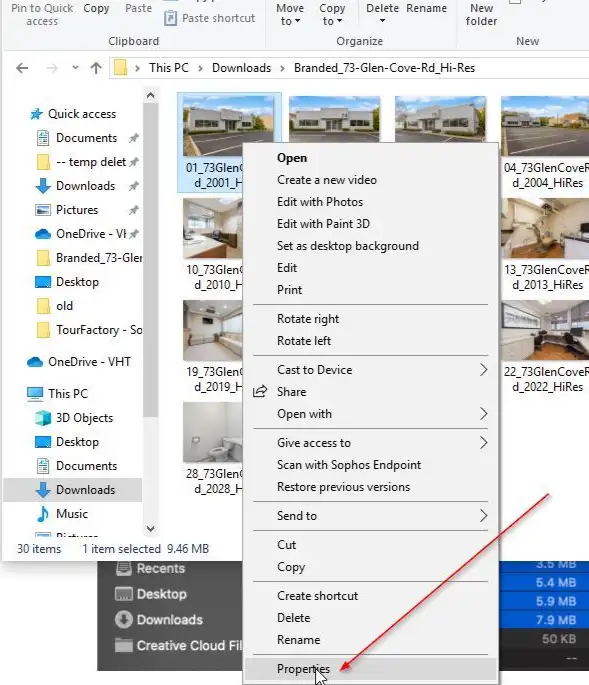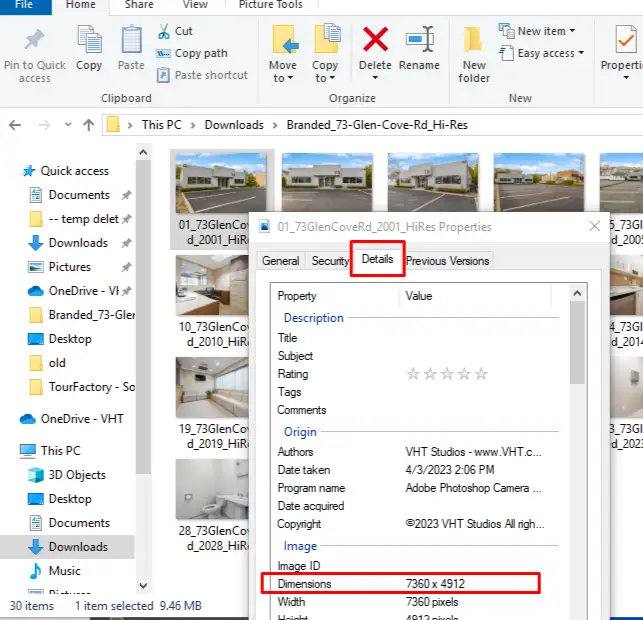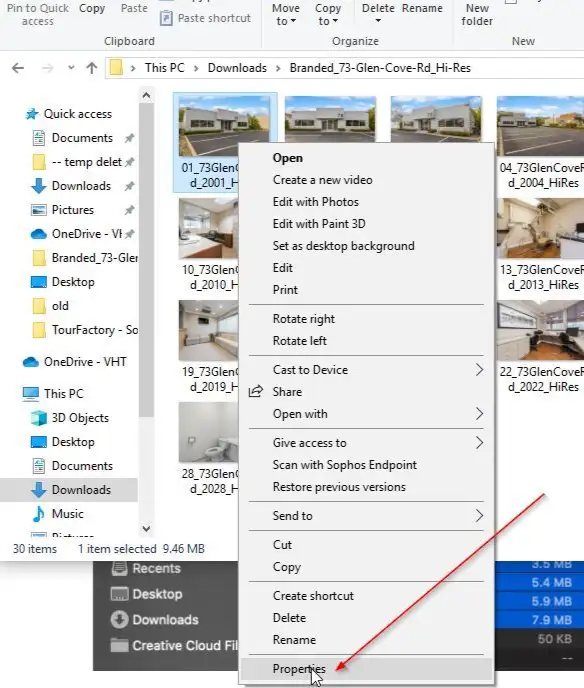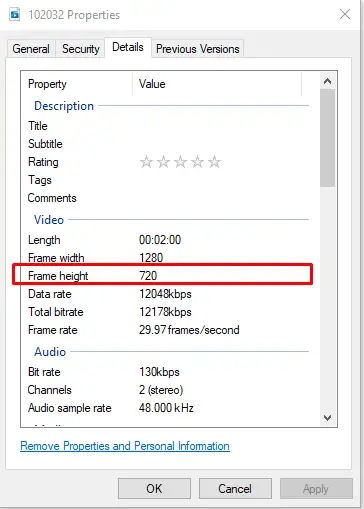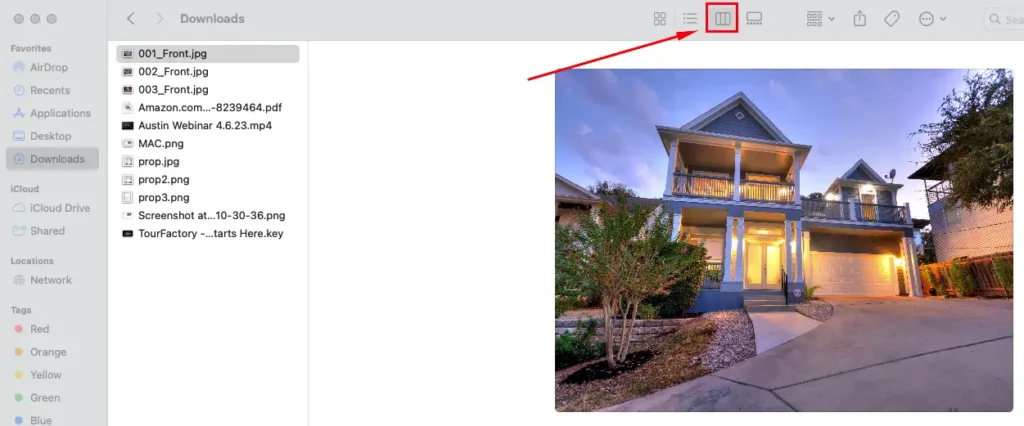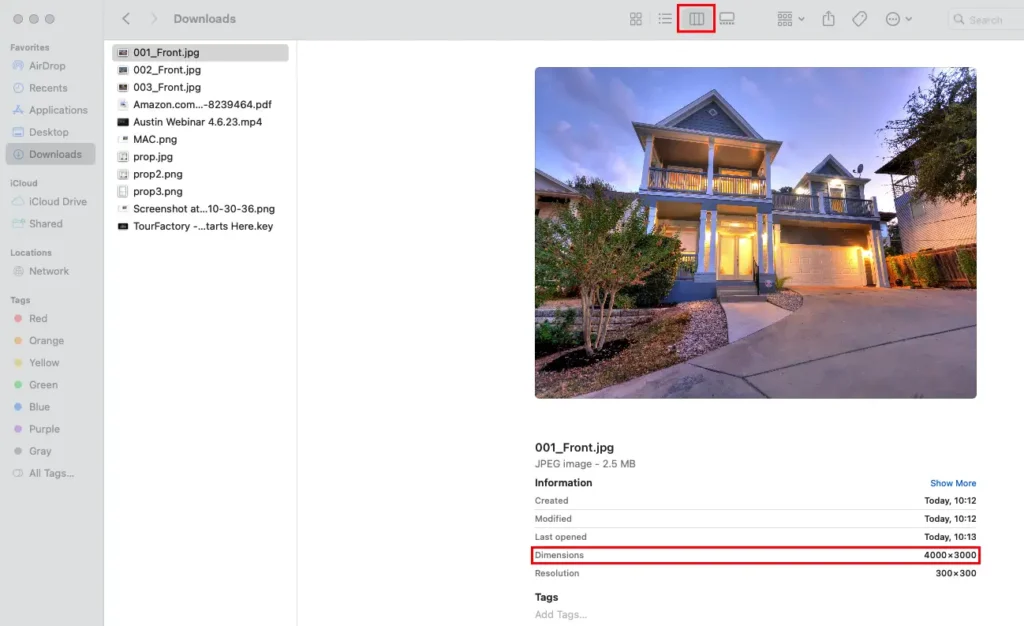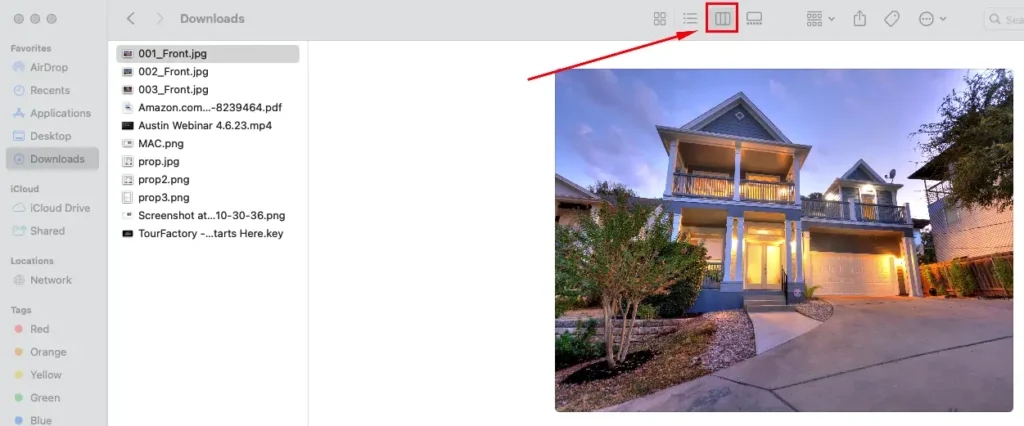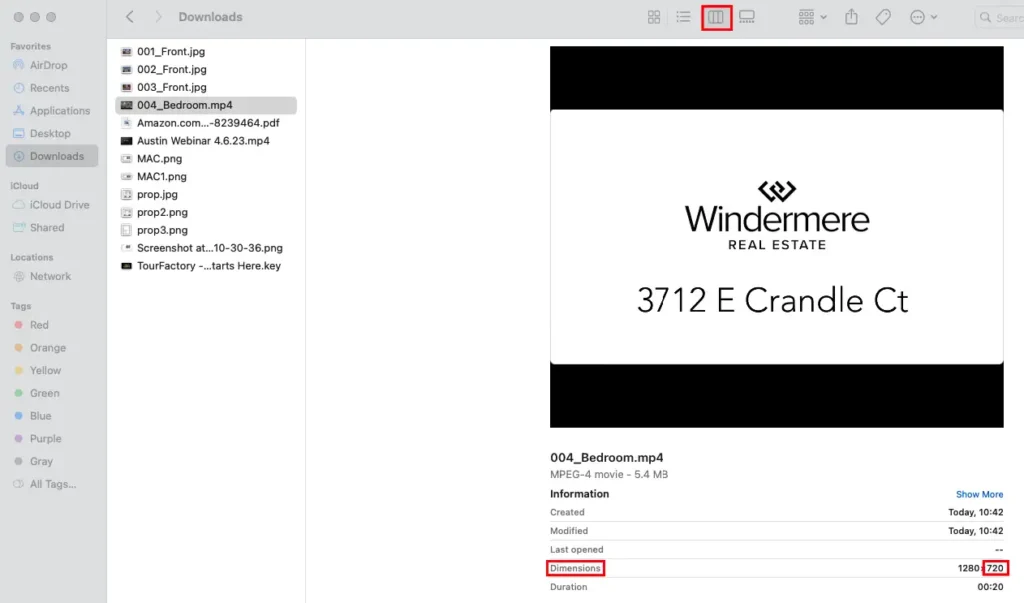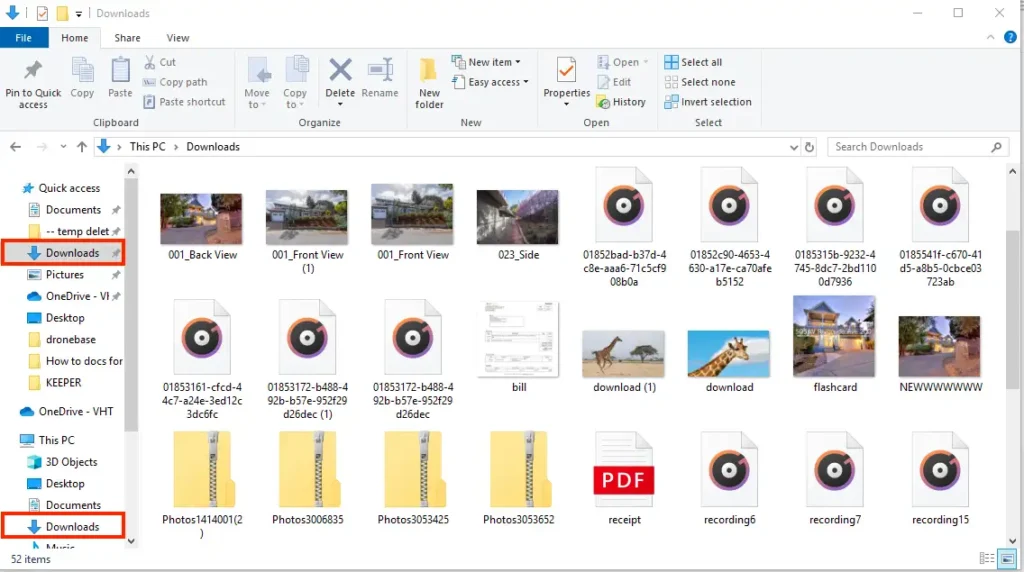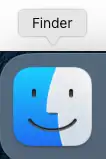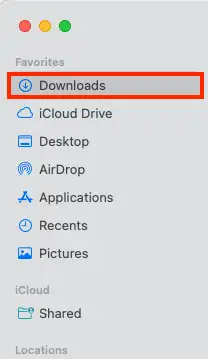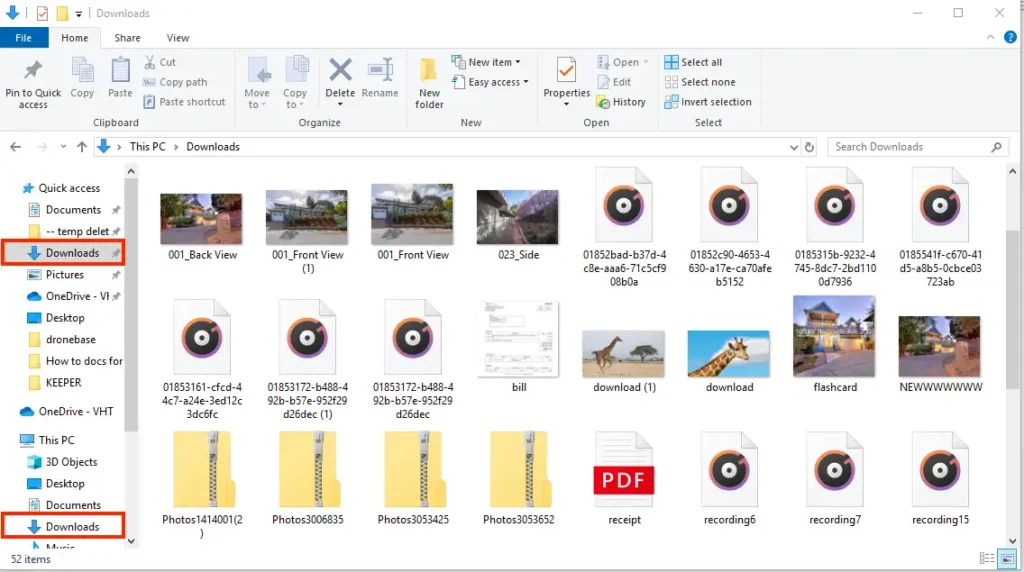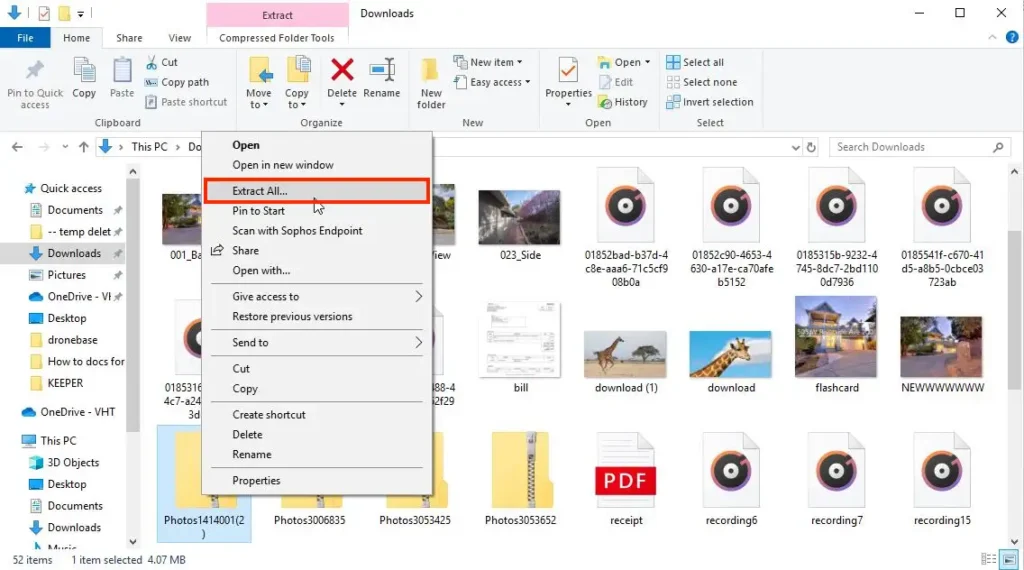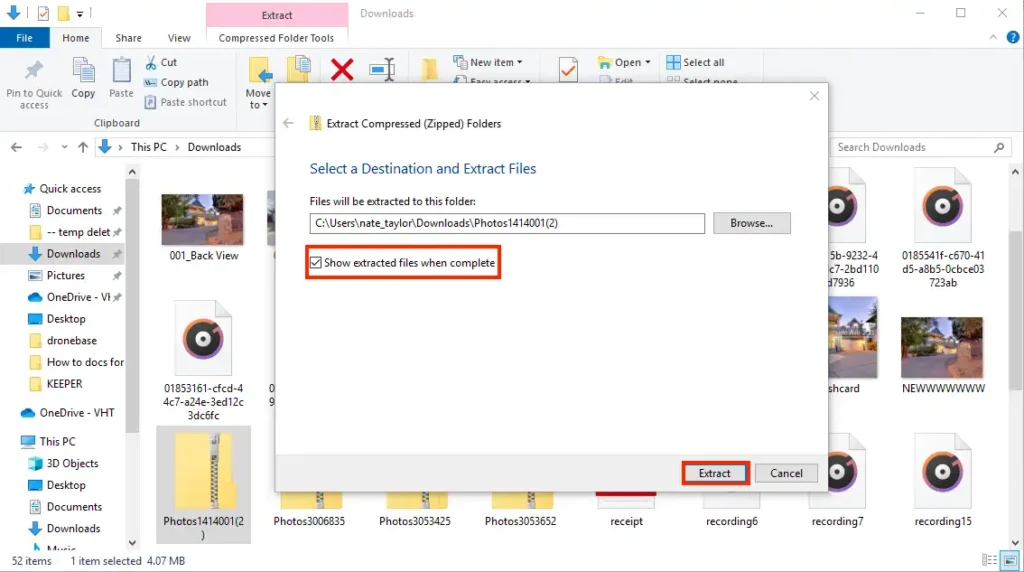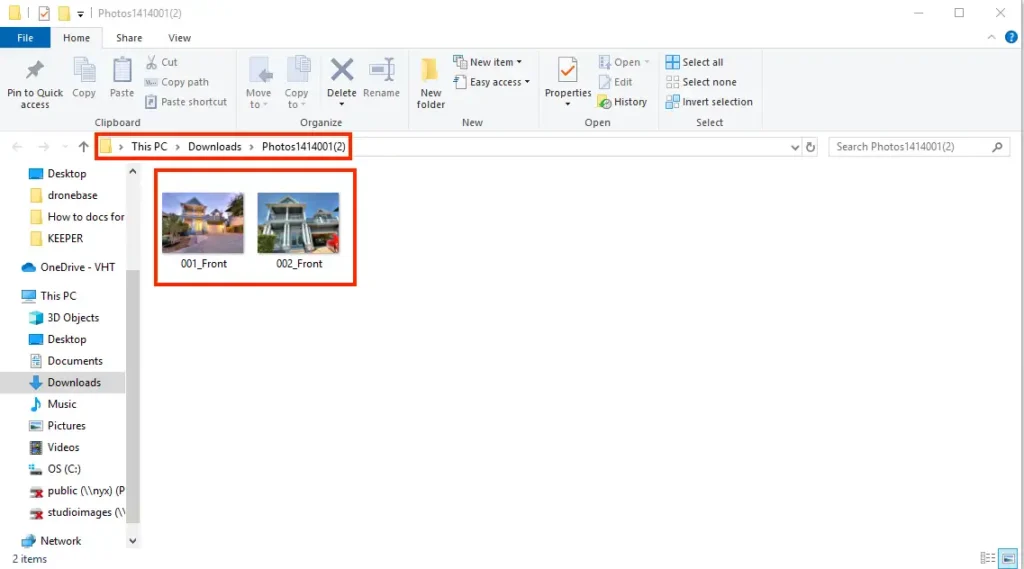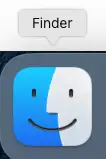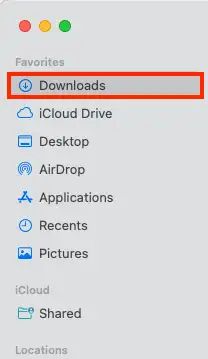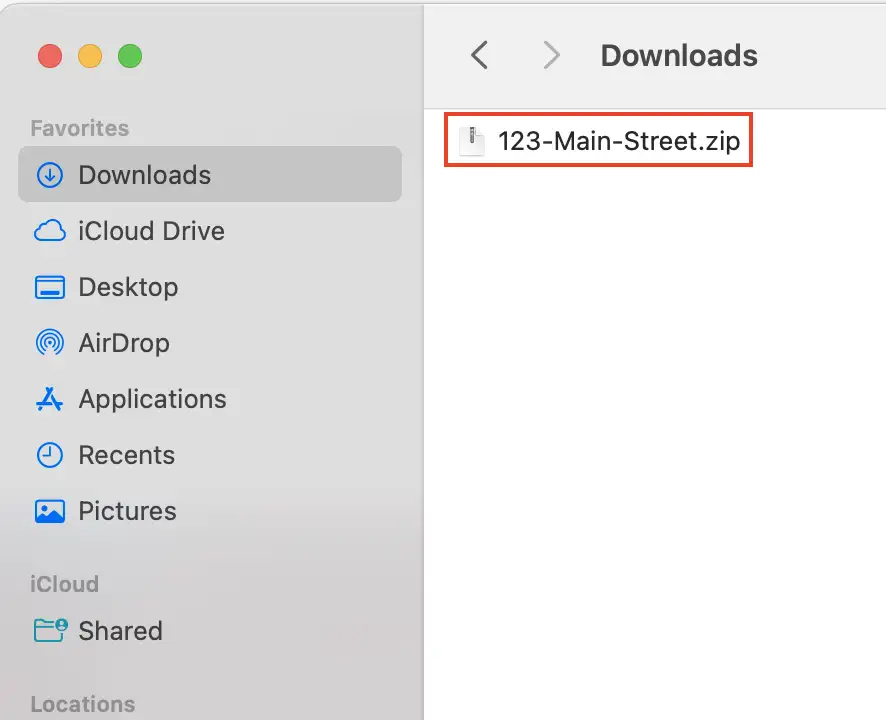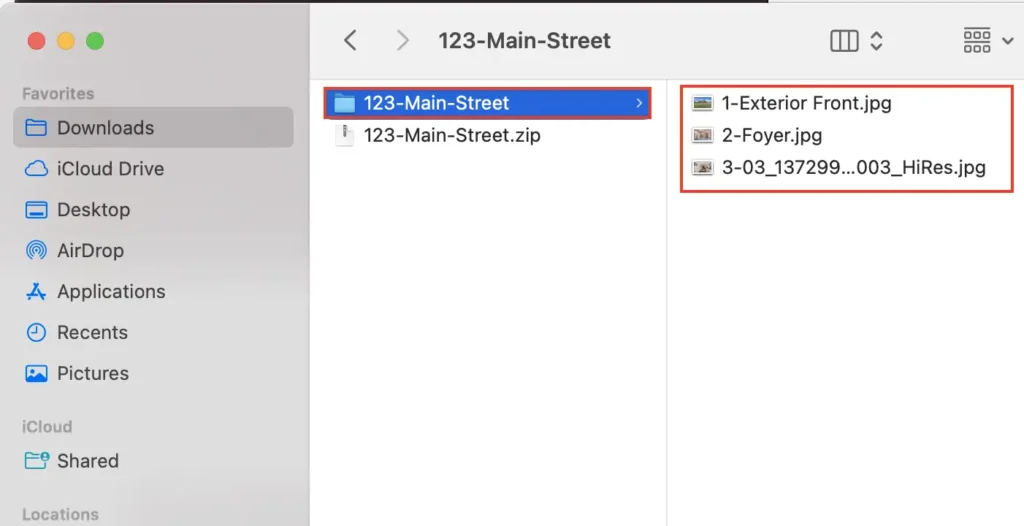Here is an amazing style guide to make your home look great!
How to Prep your Home:
Prep the Outside of your Home
- Put away or roll up garden hoses
- Pick up toys, pet bowls, yard equipment or clutter
- Manicure and tidy up the yard, bushes, plants, etc.
- Make pools, spas and patio areas look inviting
- Remove cars from your driveway/surrounding streets
- Ask neighbors about removing their cars and trash bins
Prep the Inside of your Home
- Tuck away magazines, newspapers, toys, pet items, etc.
- Add fresh flowers or plants, but keep it simple
- Increase open space by removing extra items/furniture
- Buyers love fireplaces – make yours look grand!
Prep Kitchens, Baths, and Master Bedrooms
- Remove magnets and photos from the refrigerator
- Clear countertops of clutter
- Remove or neatly arrange towels
- Close toilet seats
- Make beds and de-clutter bedside tables, etc.
Pets
- We love pets, but it’s better (for both of us) if they’re locked up in a safe place during the photo shoot.
Prep Just Before We Arrive
- Well-lot and ready to impress! Open curtains, turn off ceiling fans and turn ON as many lights as possible.
To print off your checklist, please click here.