When you purchase a Marketing Kit, you will receive branded and unbranded videos for your listing, as well as, short teaser videos that are ideal for social media. The videos can be downloaded and then embedded in a MP4 format.
How to Access your Site Videos
Step 1: Go to the Site Summary
Step 2: Click the Marketing Kit tab
Step 3: Scroll down to the Site Videos section
Step 4: Click “Edit” button to make changes, if needed
Step 5: Click “Rebuild”, if changes are made
Step 6: Click “Download MP4”
See the Table of Contents on the right-hand side and click for Frequently Asked Questions.
View the video below for a quick how-to overview:
Step-by-Step:
Step 1: From the Sites tab at the top of the page, click the property that you would like to access the Site Videos for. This will take you to the Site Summary page.
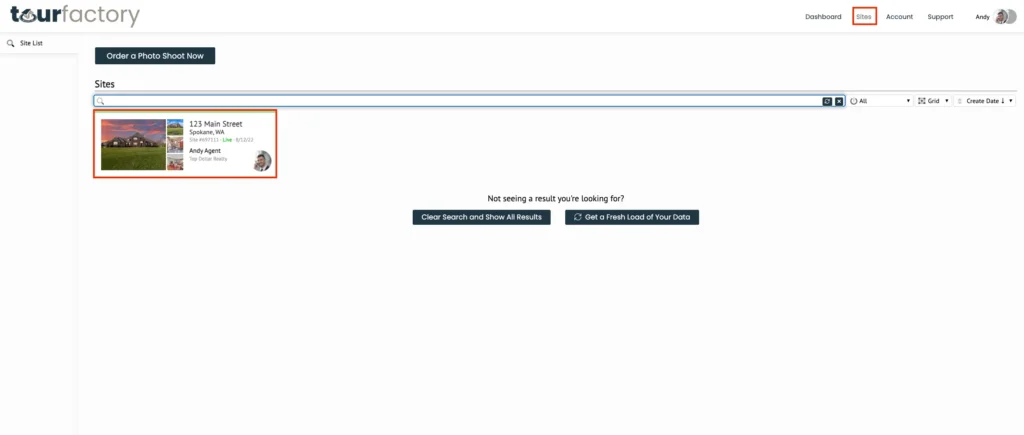
Step 2: Click on the Marketing Kit tab on the left-hand side of the page.
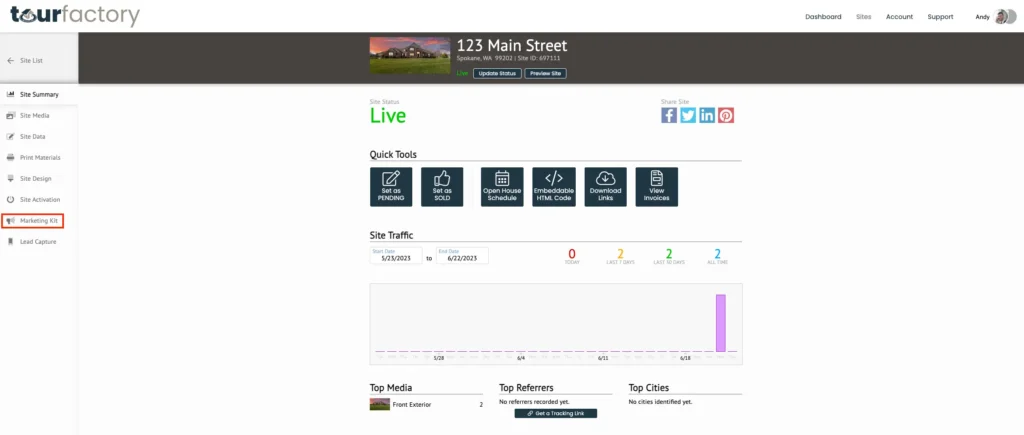
Step 3: Scroll down to the Site Videos section to see the Teaser, Branded, and Unbranded videos.
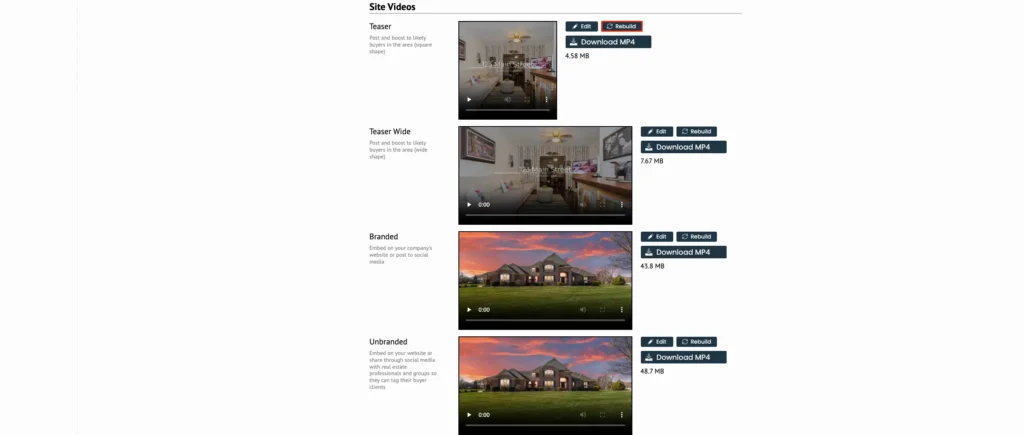
Step 4: If you need to make any changes to the video,, click the “Edit” button. Make your changes and then click “Save Updates”.
Note: Changes include hiding/changing property information and selecting which media type to display (i.e. photos only, photos and videos, or video only).
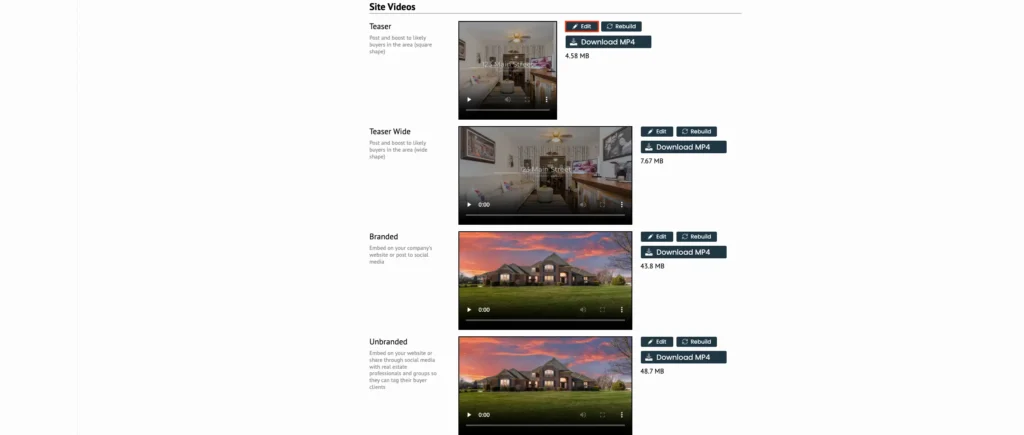
Step 5: If you have chosen to make changes, the video should automatically rebuild and you’ll see a message saying to check back and refresh the page. If you don’t see this message you can manually refresh the video by hitting the “Rebuild”.
Note: Rebuild takes between 20 minutes to 1 hour to complete. In some rare cases, it may take up to 24 hours.
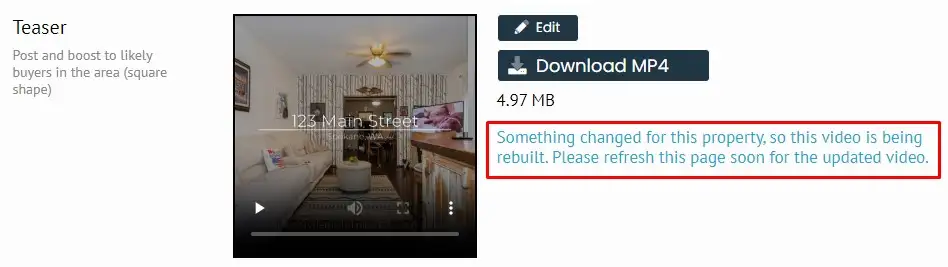
Step 6: Once the rebuild is complete, click the “Download MP4” button. You can then share the video out however you desire.
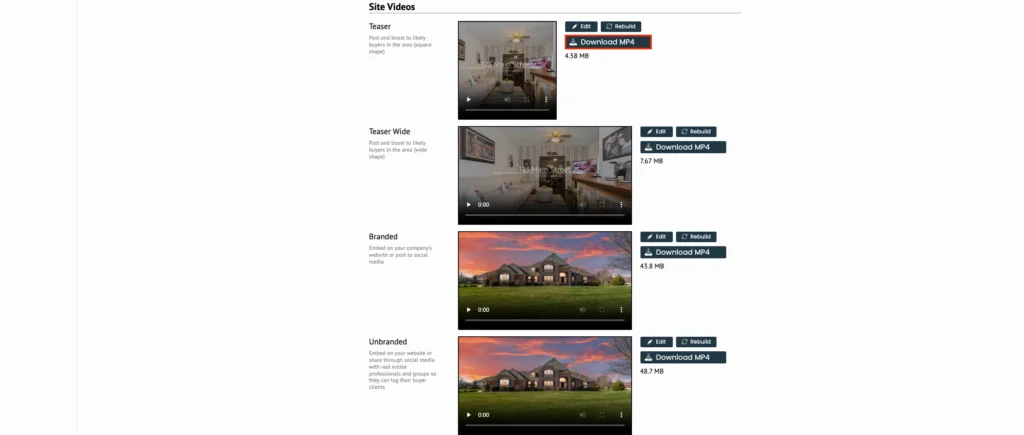
Site Video FAQs
What is the difference between Teaser videos vs Branded/Unbranded videos?
Teaser videos take your first few or favorited photos on the listing and makes them into a short video that runs about 30 seconds, and are good for giving a brief look at the property.
The branded and unbranded videos can use all your photos and other media like video walk-throughs, and make them into a longer full length slideshow that can run for multiple minutes for a more in-depth look into the property.
Do Site Videos automatically generate after activation?
Yes, once your Property Site is activated your Site Videos will automatically be created.
Do Site Videos automatically rebuild after I make updates like adding music, rearranging photo order, etc?
Yes! You’ll see a message stating the rebuild process has started.
Will I receive an email when my video has been rebuilt?
No, an email will not be sent once the rebuild is completed. To see if your video is finished, refresh the Marketing Kit page.
How long does a video take to be rebuilt?
It can take between 20 minutes to 1 hour to rebuild a video. In some rare cases, it may take up to 24 hours.
How does starring photos affect my Site Videos?
When you star a photo or video in the site media section, it will appear first in the teaser videos. Starring will not change the order of the branded/unbranded videos.
Are all the pictures/videos in the site media section included in the videos?
All pictures and videos that have not been hidden are included in the videos. By editing the Media Options of the Site Video, you can change which media type will be used (i.e. photos only, photos and videos, or videos only).
Can I change the speed of the photo transitions?
No, this feature is not available for Site Videos.
Why does my video not have sound?
Background music is connected to the music selected for your Property Site (under the Site Design tab). If you have not added music to your site, you will not have sound on your Site Video. To learn how to add/change music, check out our Adding Music article.
What site settings will appear on my videos?
Both teaser and longer format videos:
– Address
– Website URL
– Photos and videos in site media section
Branded longer format video:
– Bedroom and bathroom count
– Square footage
– Price
– Agent name, agent headshot, agent phone number/email, company logo
My unbranded video contains a link to my branded tour, can this be changed?
Yes, click “Edit” and then go to the “Web Address” field. Update it to the unbranded link or hide it.
Can my co-lister appear on my video?
Sorry we don’t currently have the ability to display multiple agents on the videos.



