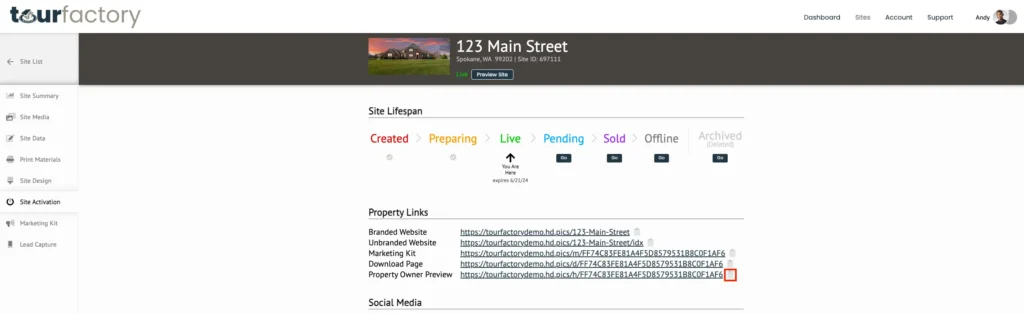Share your Property site, Marketing kit, Downloads, and Media Preview with others!
View the video below for a quick how-to overview:
Click the tabs below to learn more:
Property
Share your Property Site links on your MLS and social media to boost your site’s exposure.
How to Find Branded/Unbranded Links:
Step 1: Go to the Site Summary
Step 2: Click on the Site Activation tab
Step 3: Under Property Links, locate the Branded/Unbranded links
Step 4: Right-click the link and select copy
Note: Branded/Unbranded links are also available in the Marketing Kit; you can also download your QR code image there. Check out our Website Links article.
Step-by-Step:
Step 1: From the Sites tab at the top of the page, click the property that you would like to share your site links for. This will take you to the Site Summary page.
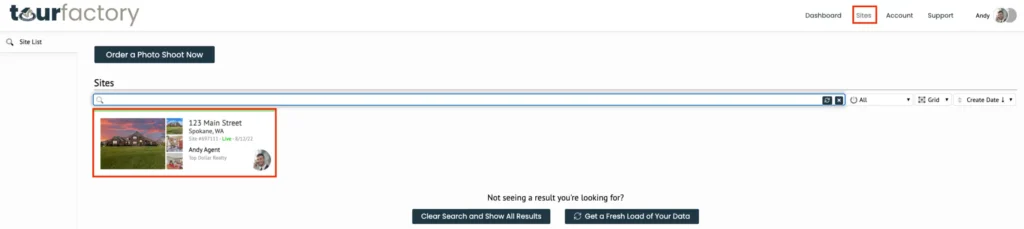
Step 2: Click on the Site Activation tab on the left-hand side.
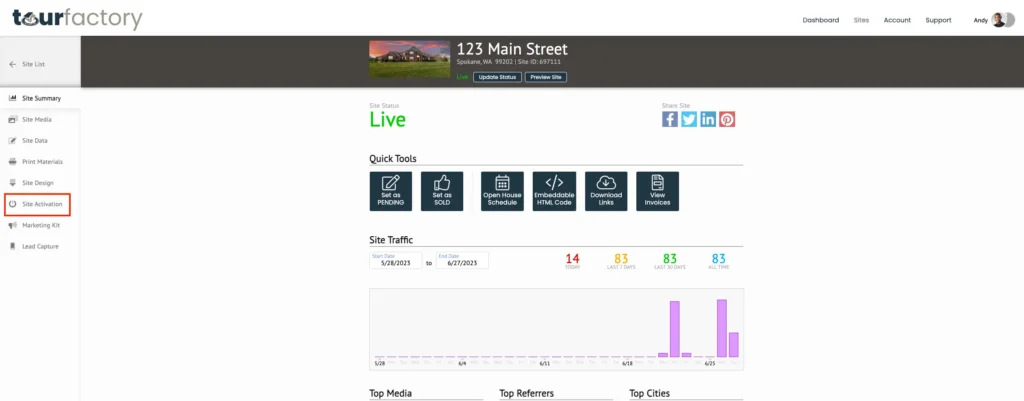
Step 3: Under the Property Links section, locate your Branded and/or Unbranded links. Note: you may need to scroll to the bottom of the page if Property Links is not up top.
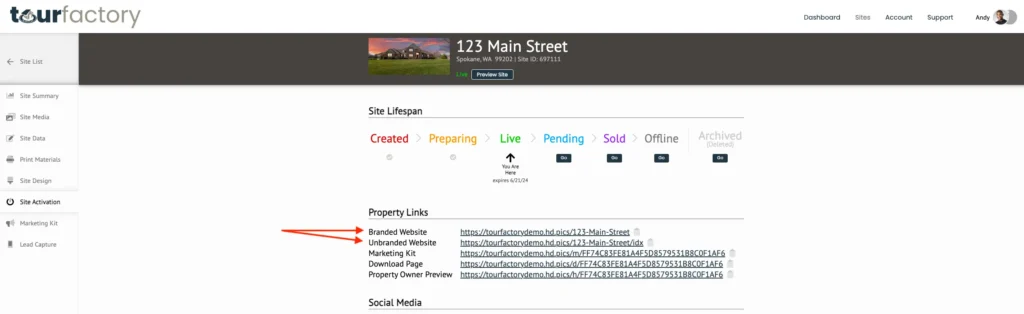
Step 4: Right-click the link and select copy
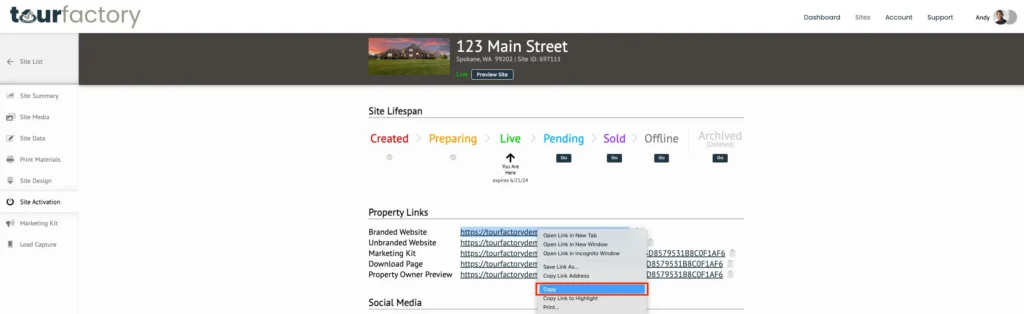
Marketing
Share your Marketing Kit link to give viewing and live editing access. The user does not need to be logged in to view or make edits.
How to Find Marketing Kit Link:
Step 1: Go to the Site Summary
Step 2: Click on the Site Activation tab
Step 3: Under Property Links, locate the Marketing Kit link
Step 4: Click the clipboard icon to copy the link
Step-by-Step:
Step 1: From the Sites tab at the top of the page, click the property that you would like to share your marketing materials for. This will take you to the Site Summary page.
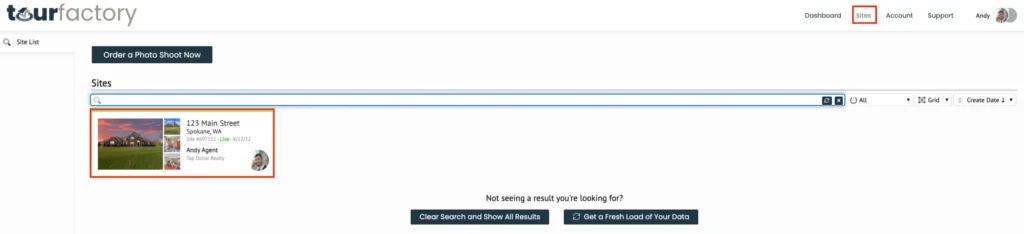
Step 2: Click on the Site Activation tab on the left-hand side.
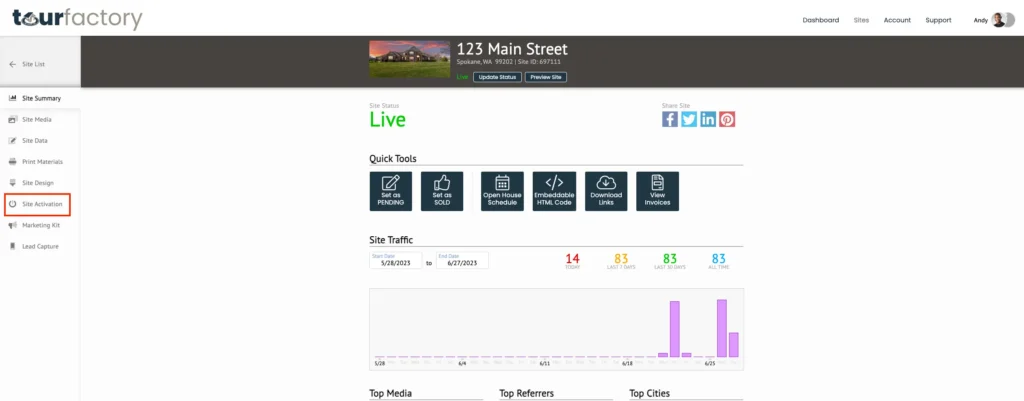
Step 3: Under Property Links section, locate your Marketing Kit link. Note: you may need to scroll to the bottom of the page if Property Links is not displayed on the top.
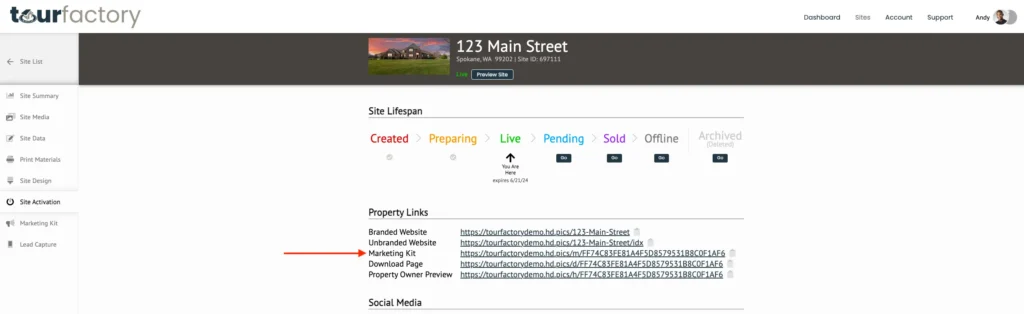
Step 4: Click the clipboard icon to copy the link. You’ll know the copy is successful when the yellow ‘Copied to Clipboard’ message appears.
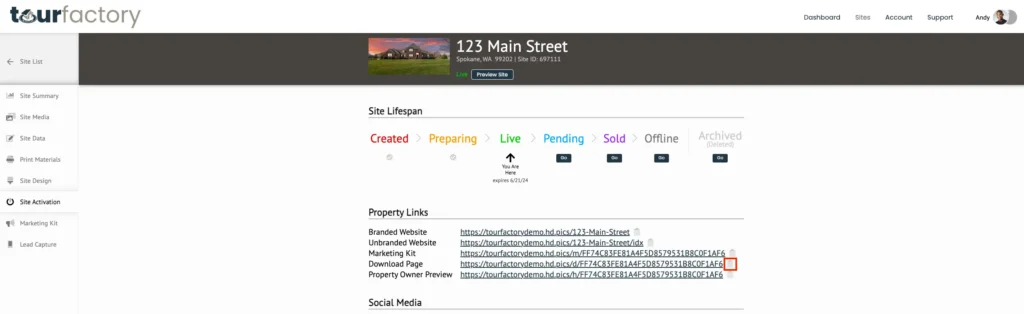
Download
Share your Download Page link to give the ability to download all media uploaded in the Site Media tab. The user does not need to be logged in to download.
How to Find Download Page Link:
Step 1: Go to the Site Summary
Step 2: Click on the Site Activation tab
Step 3: Under Property Links, locate the Download Page link
Step 4: Click the clipboard icon to copy the link
Step-by-Step:
Step 1: From the Sites tab at the top of the page, click the property that you would like to share the download page for. This will take you to the Site Summary page.
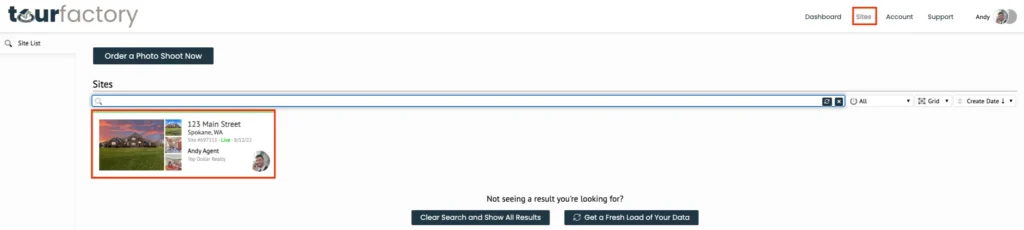
Step 2: Click the Site Activation tab on the left-hand side.
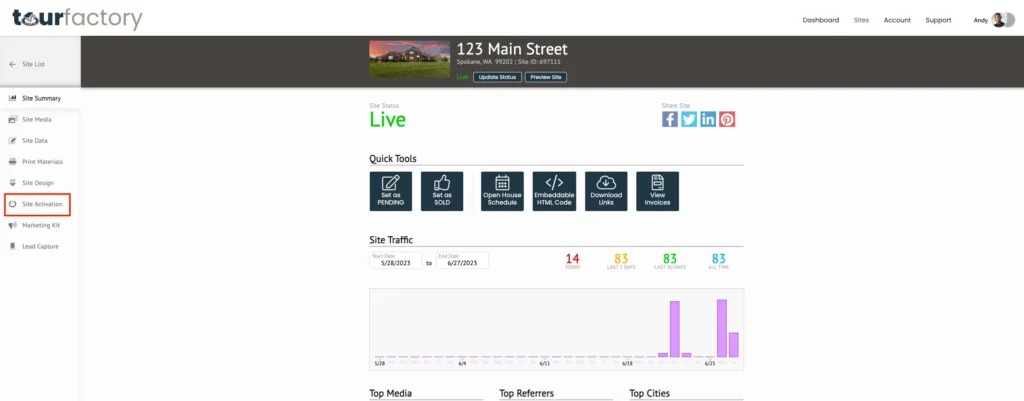
Step 3: Under the Property Links section, locate your Download Page link.
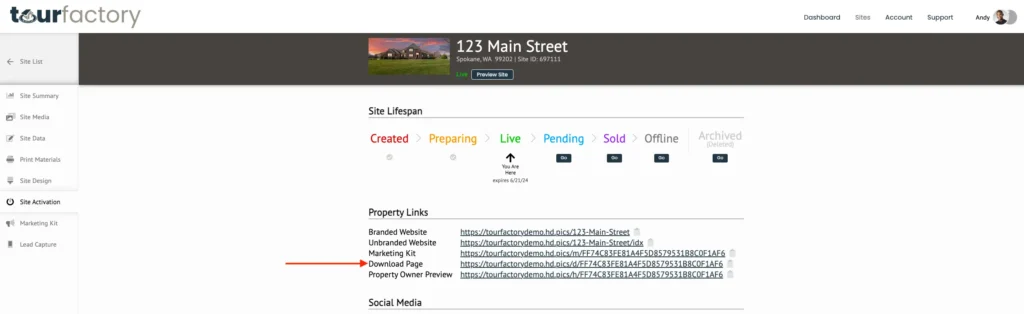
Step 4: Click the clipboard icon to copy the link. You’ll know the copy is successful when the yellow ‘Copied to Clipboard’ message appears.
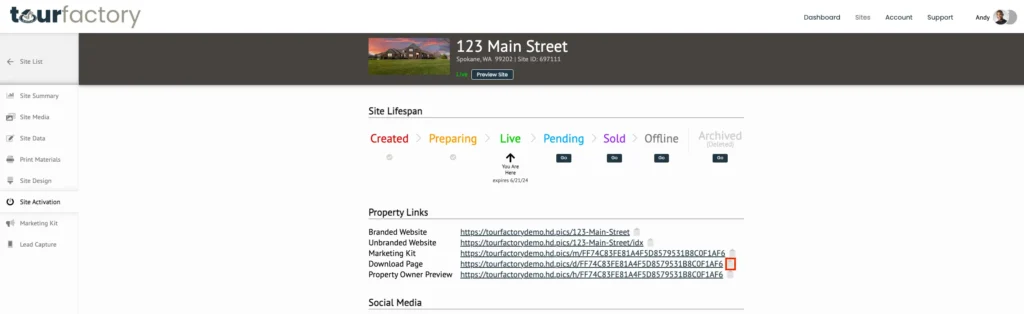
Preview
Share your Property Owner Preview link to give view-only access to your site’s media. The user does not need to be logged in to view.
How to Find Property Owner Preview Link:
Step 1: Go to the Site Summary
Step 2: Click on the Site Activation tab
Step 3: Under Property Links, locate the Property Owner Preview link
Step 4: Click the clipboard icon to copy the link
Note: photos are unable to be saved in this link view.
Step-by-Step:
Step 1: From the Sites tab at the top of the page, click the property that you would like to share the preview link for. This will take you to the Site Summary page.
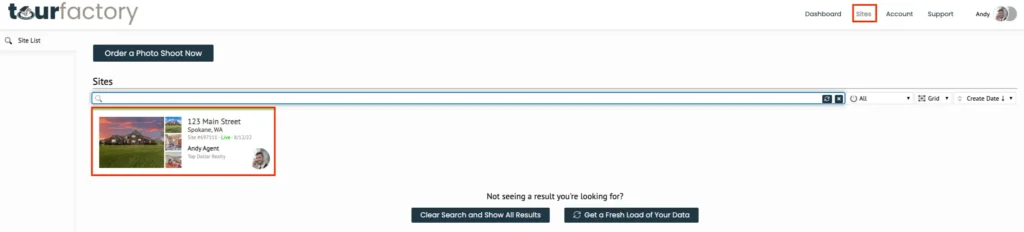
Step 2: Click on the Site Activation tab on the left-hand side.
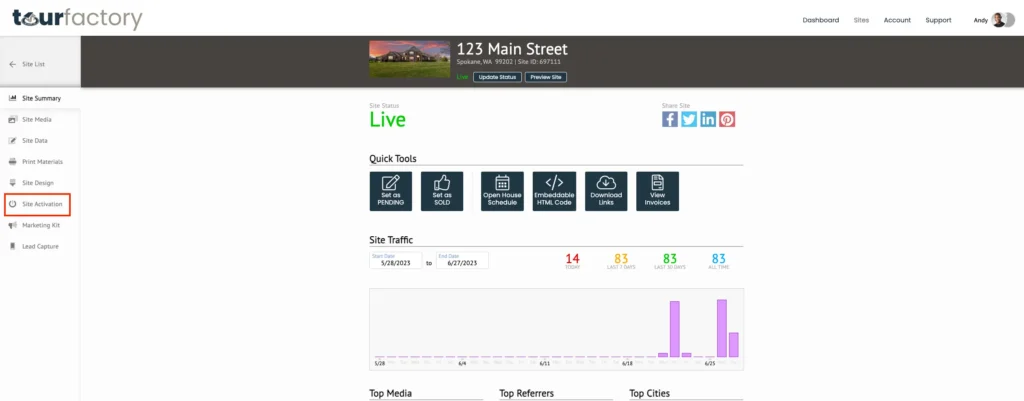
Step 3: Under the Property Link section, locate the Property Owner Preview link.
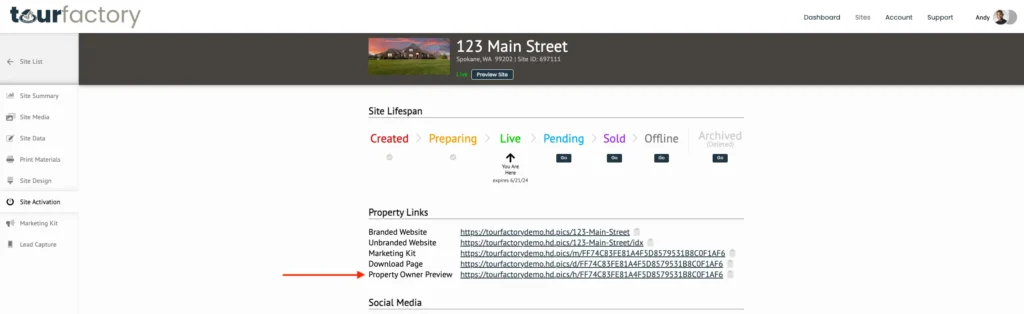
Step 4: Click the clipboard icon to copy the link. You’ll know the copy is successful when the yellow ‘Copied to Clipboard’ message appears.