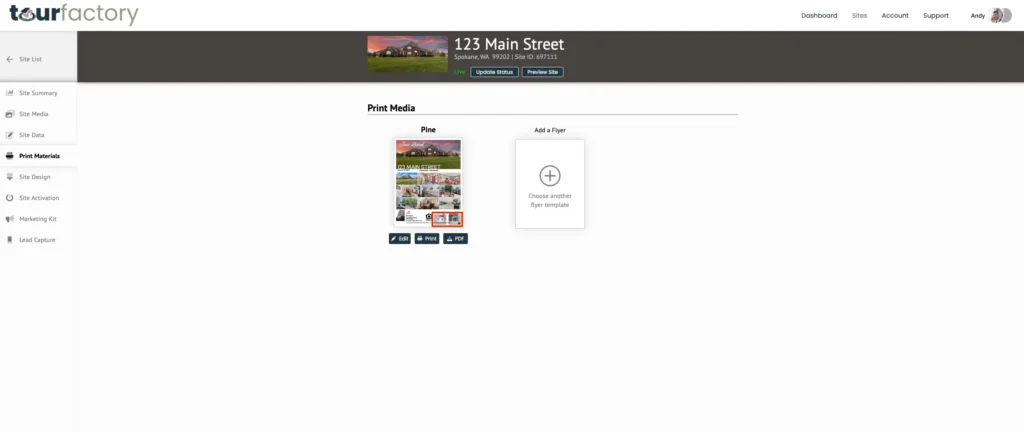How to Edit a Flyer
Step 1: Go to the Site Summary tab
Step 2: Click the Print Materials tab
Step 3: Click ‘Edit’
Step 4: Drag/drop images
Step 5: Click any image box to make changes
Step 6: Click any text box to make changes
Step 7: Click ‘Photo’ to add extra photo spot
Step 8: Click ‘Heading’ to add extra heading box
Step 9: Click ‘Text’ to add extra text box
Step 10: Click ‘Shape’ to add various shapes
Step 11: Click ‘Save & Close’
Step 12: Hide or Delete your flyer, if needed
View the video below for a quick how-to overview:
Step-by-Step:
Step 1: To edit or add a flyer for a property, go to the Site Summary for that property. From the Site tab at the top of the page, click the property that you would like to access the Site Videos for. This will take you to the Site Summary page.
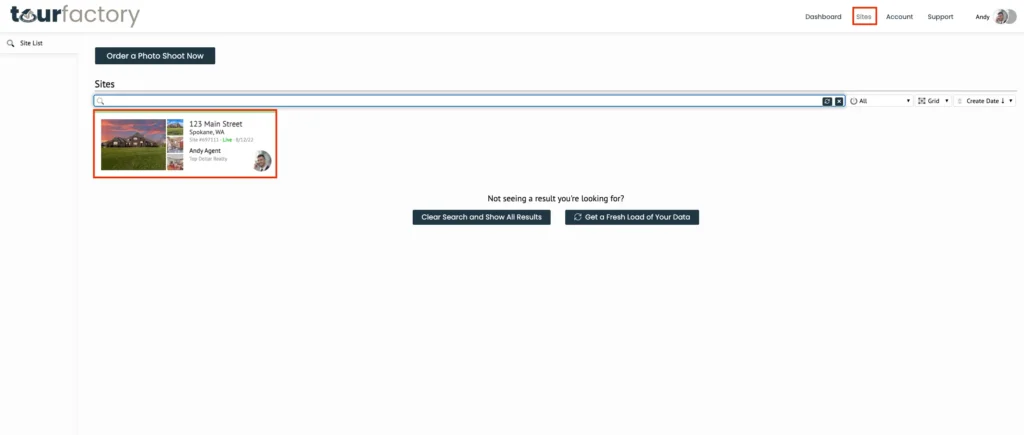
Step 2: From there, you will click the Print Materials tab on the left-hand side of the page.
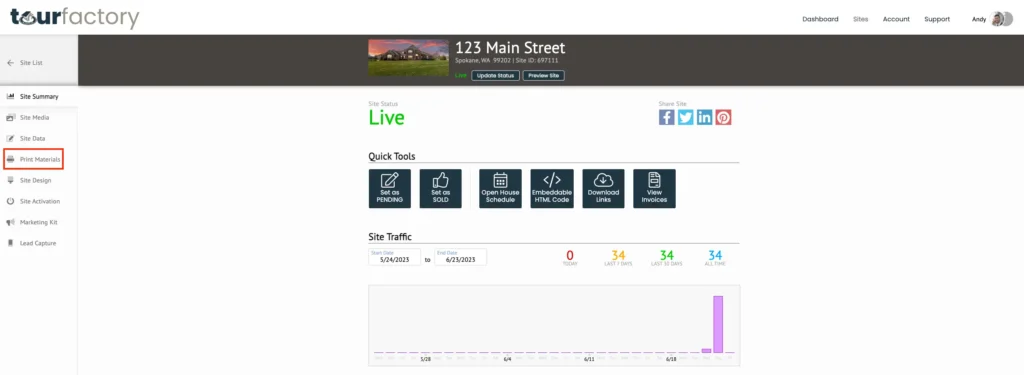
Step 3: Click ‘Edit’ to access the flyer editor.
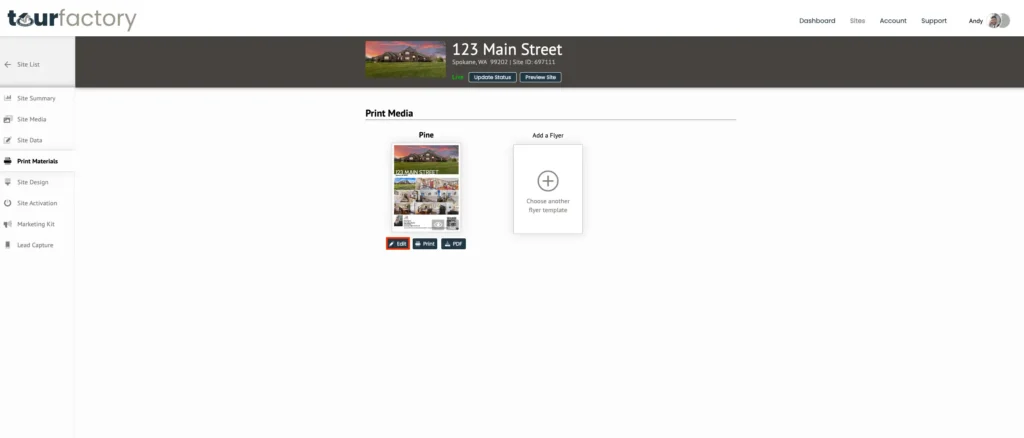
Step 4: If you need to swap out any images, you can drag/drop images from the right-hand side to where you would like that image on the flyer. Note: headshots, logos, and QR code will also be included on the right-hand side with the property images.
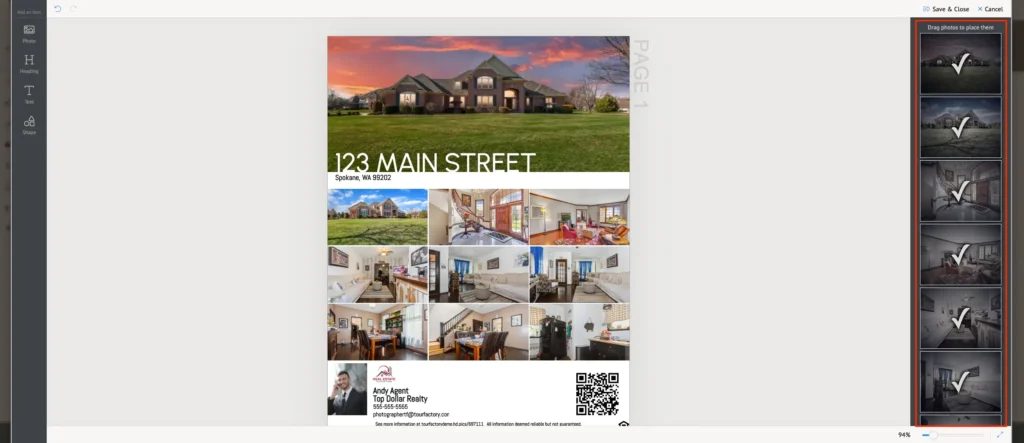
Step 5: If needed, you can modify an image by clicking on that image box. Once you click on an image, you will see editing tools displayed across the top of the editor.
Edit Image – Allows you to make slight modifications to the image such as brightness or contrast
Crop – Allows you to crop the image
Fit – Allows you to reposition the image
Flip – Allows you to flip the image horizontally or vertically
Stroke – Creates an image border
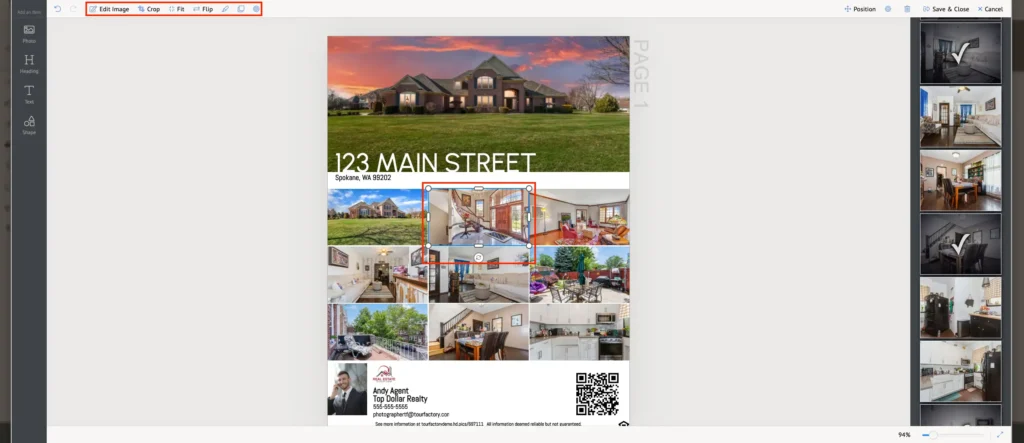
Step 6: If needed, you can modify the verbiage in any existing text box by simply clicking on the text. Once you click on the text box, you will see text editing tools across the top of the flyer editor. Some of the things you can edit are font, size, color, alignment, or even delete a text box altogether (select trash bin from top right).
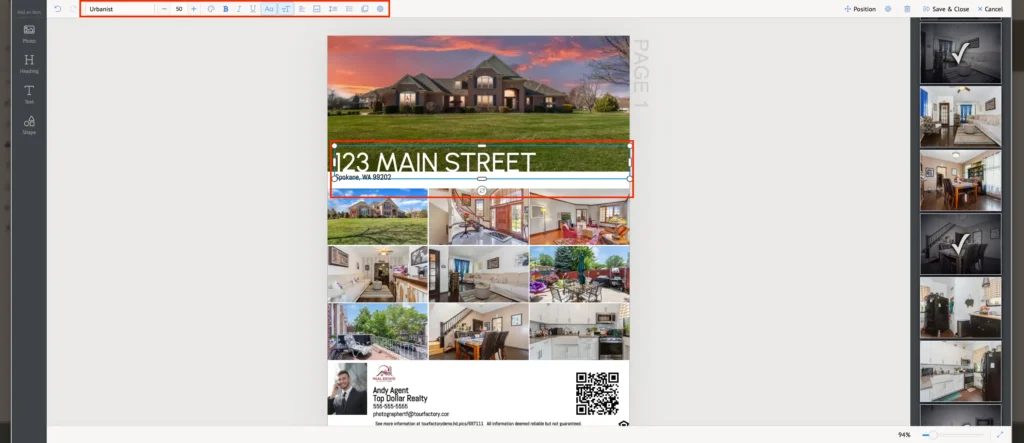
Step 7: On the left-hand side of the editor, you will see items that you can add to the flyer. If you click ‘Photo’, that will add a photo box. One way to use this would be if you chose a flyer that didn’t include your logo or a QR code. You can add an image box, drag/drop your logo from the right-hand side and then position/resize the box how you’d like.
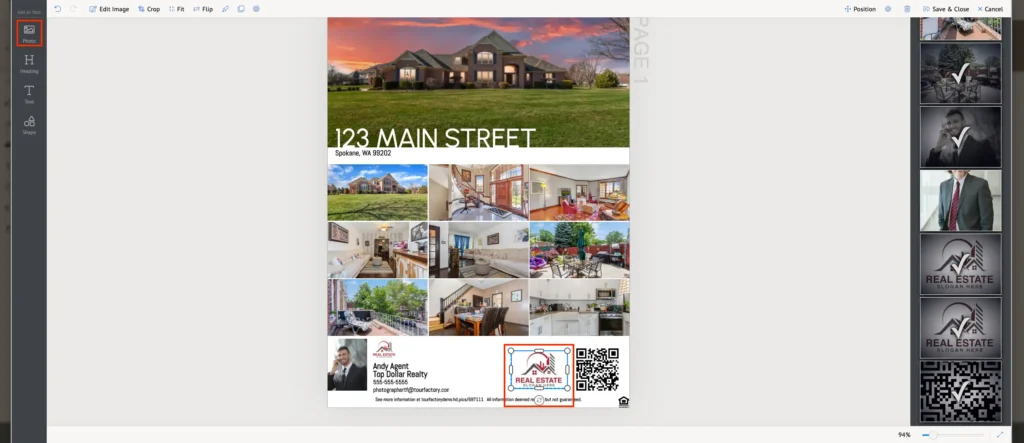
Step 8: On the left, you can click ‘Heading’ to add a heading text box. An example where this would be used is if you would like to add a “Just Listed” or “Vacation Rental” type banner.
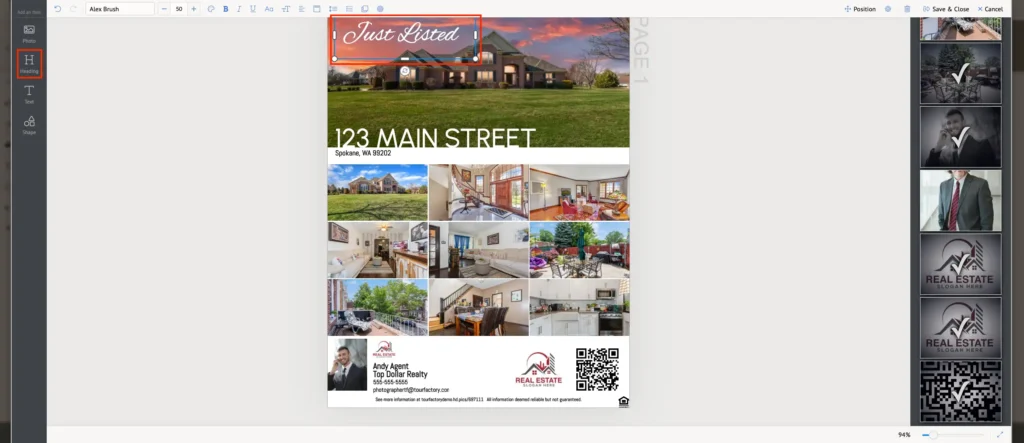
Step 9: If you find that you need an additional text box, you can add one by clicking ‘Text’ on the left-hand side. This can be used to add the property description, amenities, or even brokerage info.
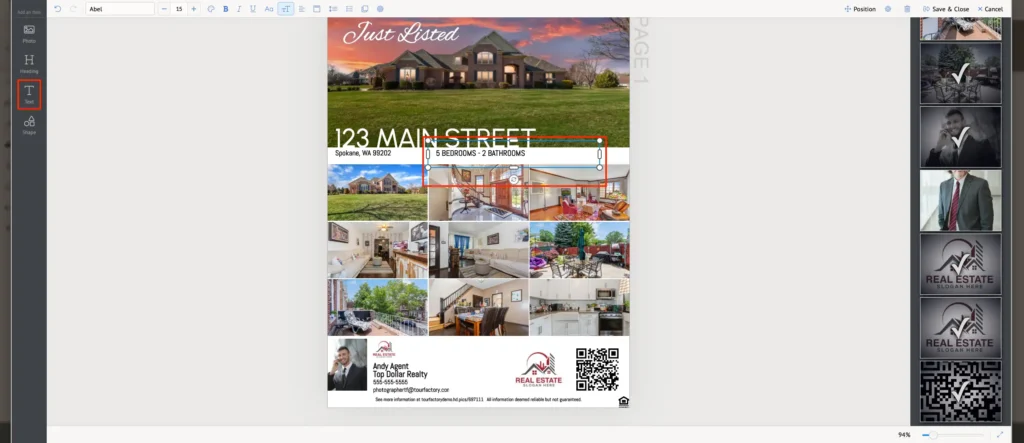
Step 10: The ‘Shape’ button on the left-hand side will allow you to add some basic shapes. These shapes include the Realtor and Equal Housing logos, bed/bath icons, etc. Note: to change the selected shape, click the shape and select ‘Edit Shape’ from the top left. You can also change the shape color, flip the direction, and add a border.
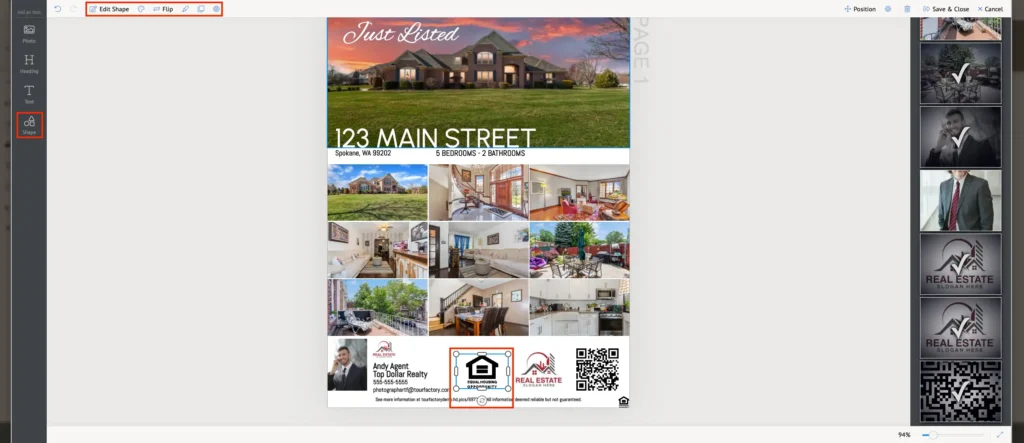
Step 11: Once you have made all of your desired changed, be sure to click the ‘Save & Close’ button in the upper right-hand side. This will take you back to the Print Materials page where you can add additional flyers or print/save the flyer you just created. Note: if you click ‘Cancel’ or click out of the editor without doing ‘Save & Close’ then any changes made will not be saved.
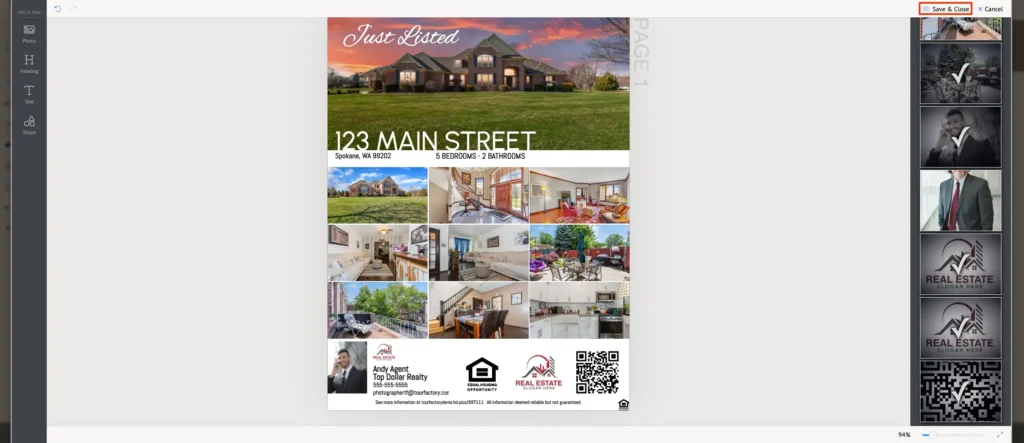
Step 12: If you find that you would like to hide or delete your flyer, choose from the grayed-out icons; the eye will hide the flyer from your Property Site and the trash can will delete the flyer. An example of why you may want to hide the flyer is if you’d like to create one for each stage of the listing (i.e. just listed, open house, sold).
Note: deleting a flyer can not be undone.