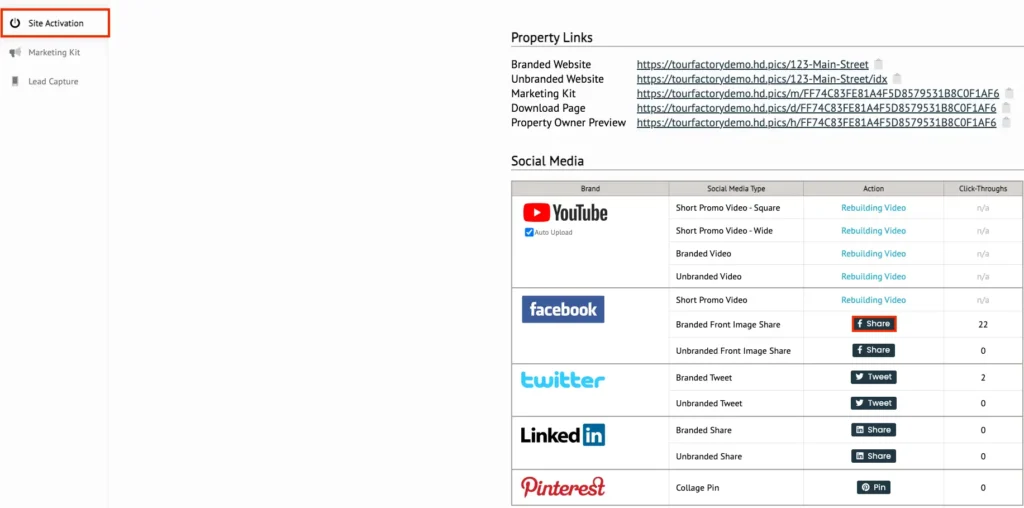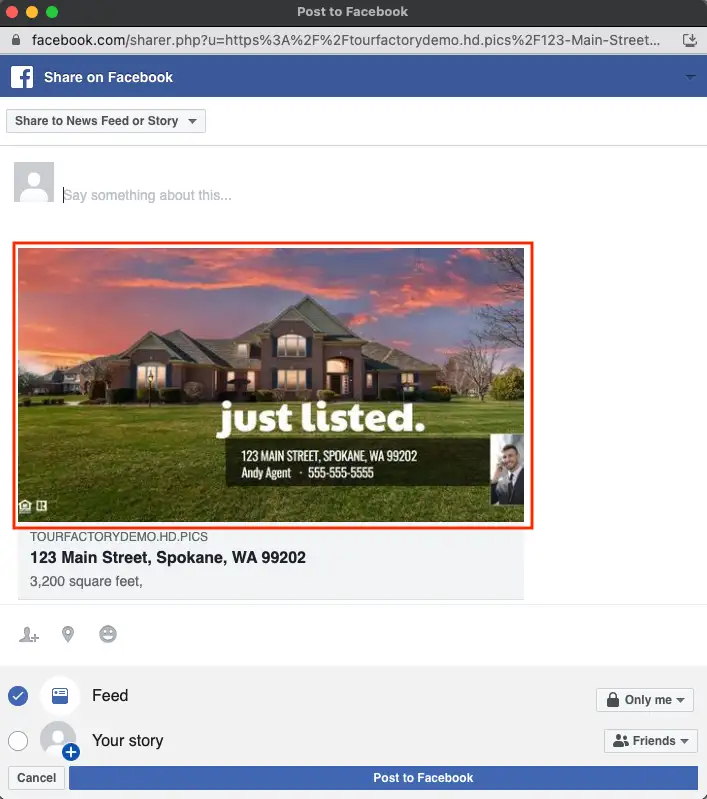How to Choose a Social Share Image
Step 1: Go to Site Summary
Step 2: Click the Marketing Kit tab
Step 3: Scroll to the Social Media Flyer Tiles section
Step 4: Click the star in the upper-left corner
Step 5: Share link to social media and see new share image reflected
Step-by-Step
Step 1: From the Sites tab at the top of the page, click the property that you would like to set a shared image for.
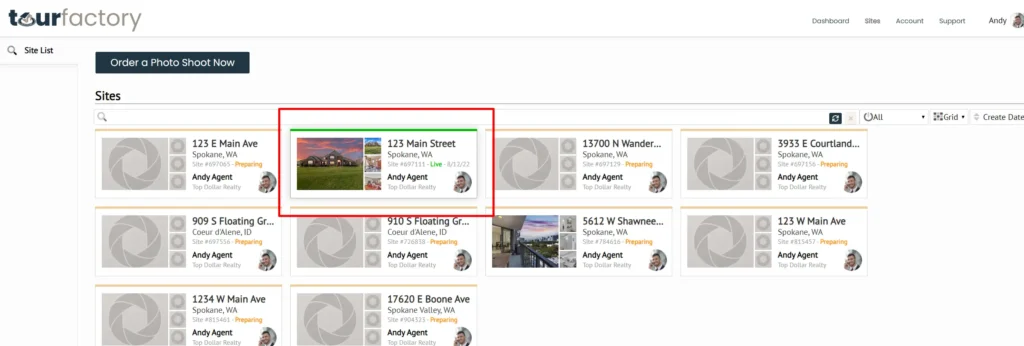
Step 2: Click on the Marketing Kit tab on the left-hand side.
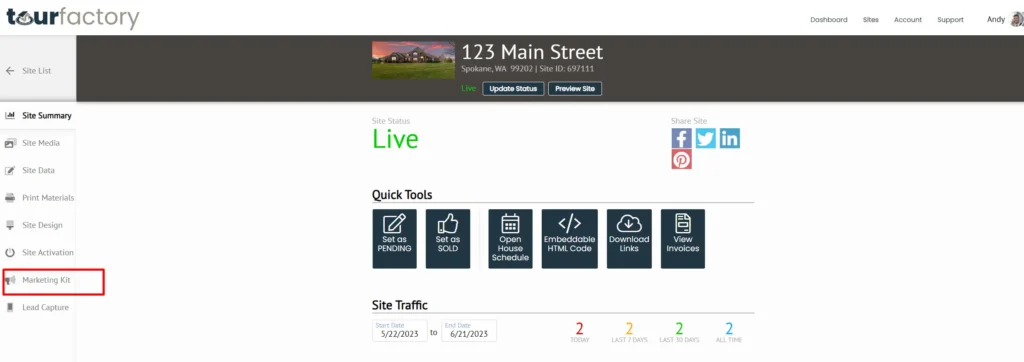
Step 3: Scroll down to the Social Media Flyer Tiles section.
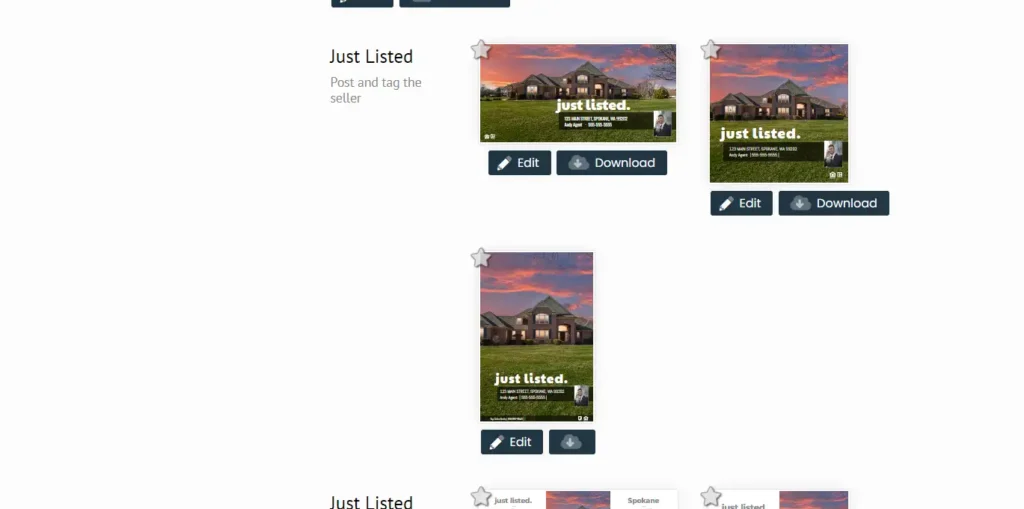
Step 4: Find the social tile that you would like to display when sharing the link to social media. Click the star in the upper left-hand corner of the social media flyer tile.
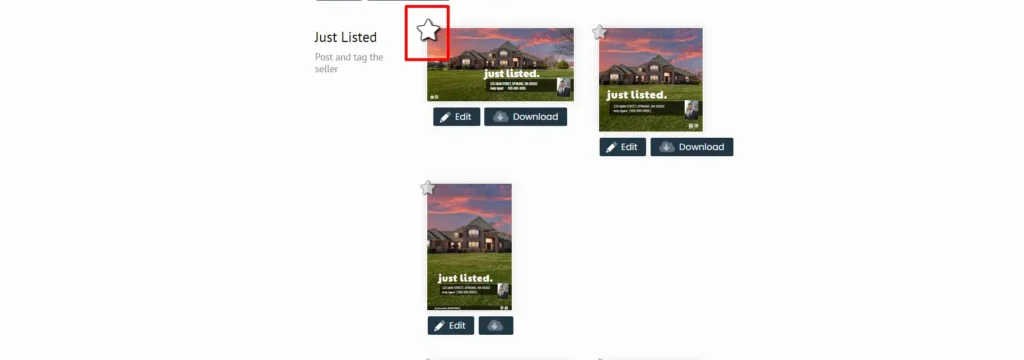
Step 5: Go to the Site Activation tab and select “Share” button for the social media platform you’d like to use. Notice that share image reflects the starred social media tile.