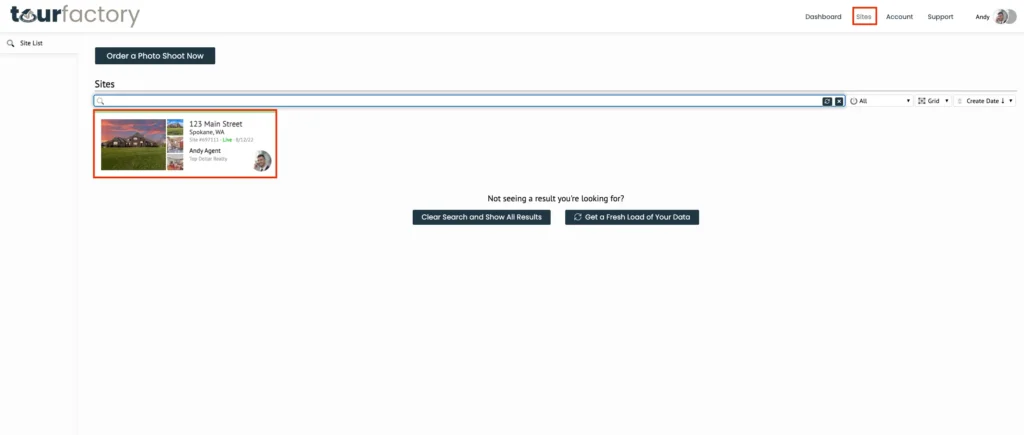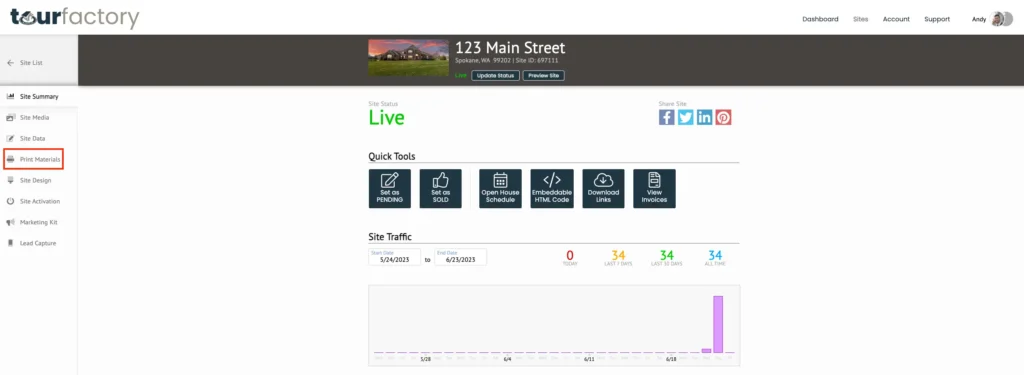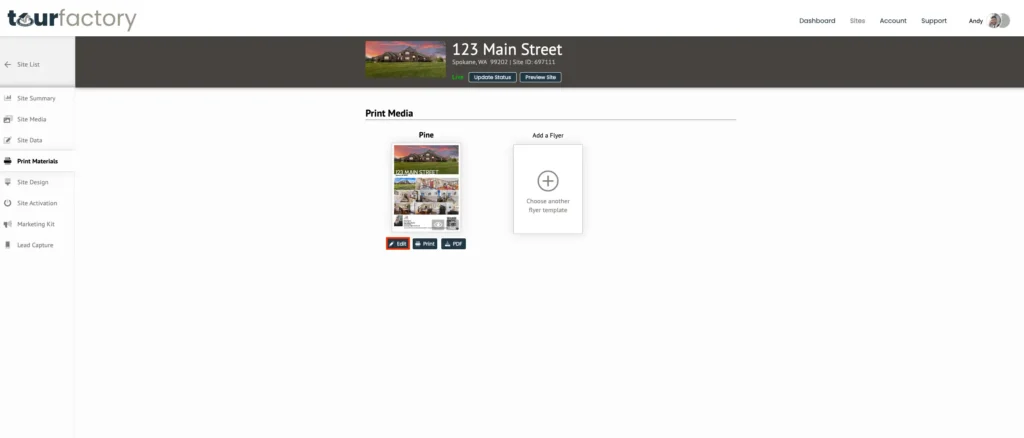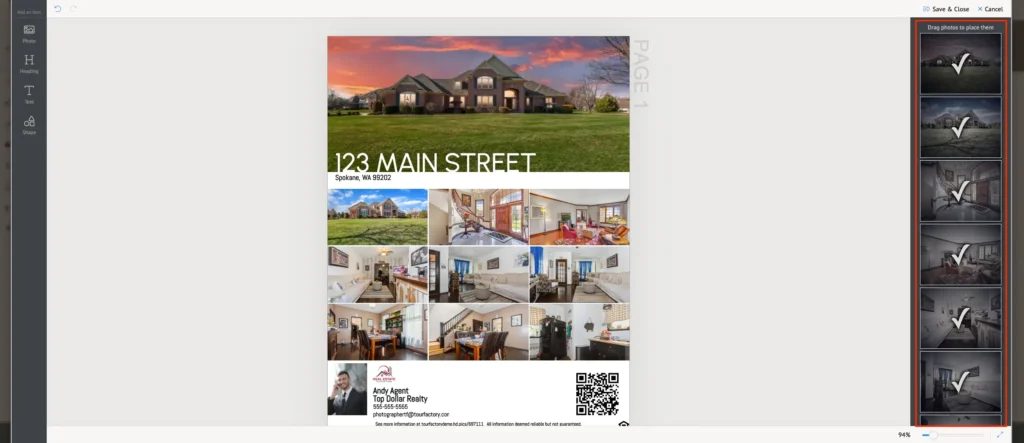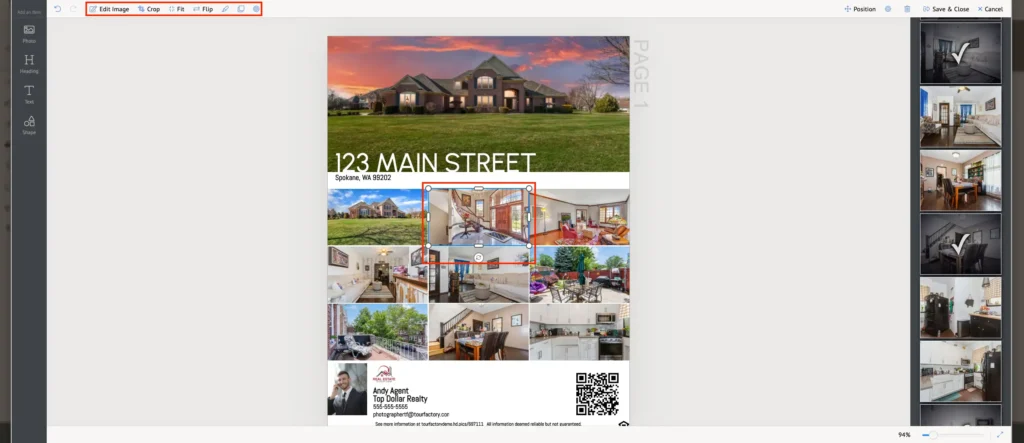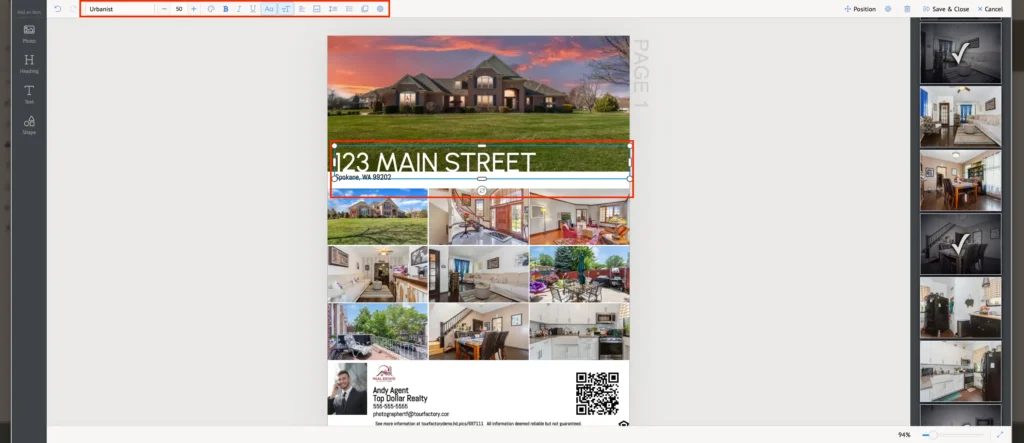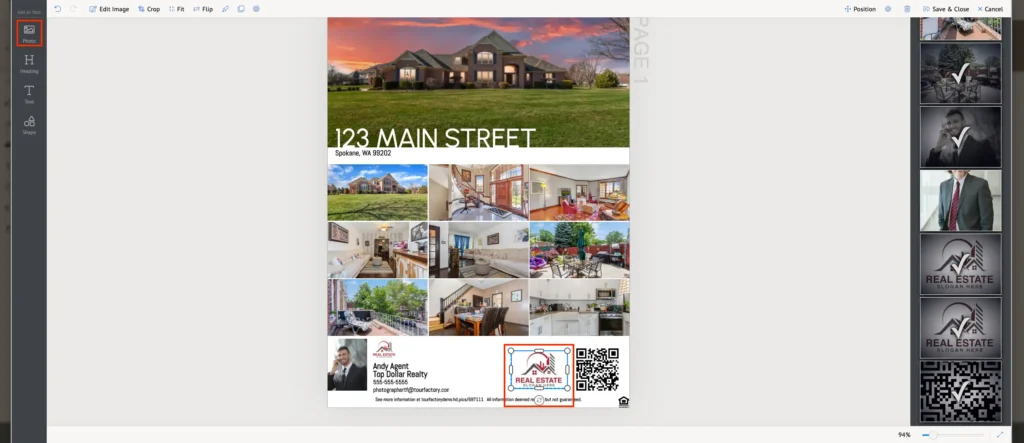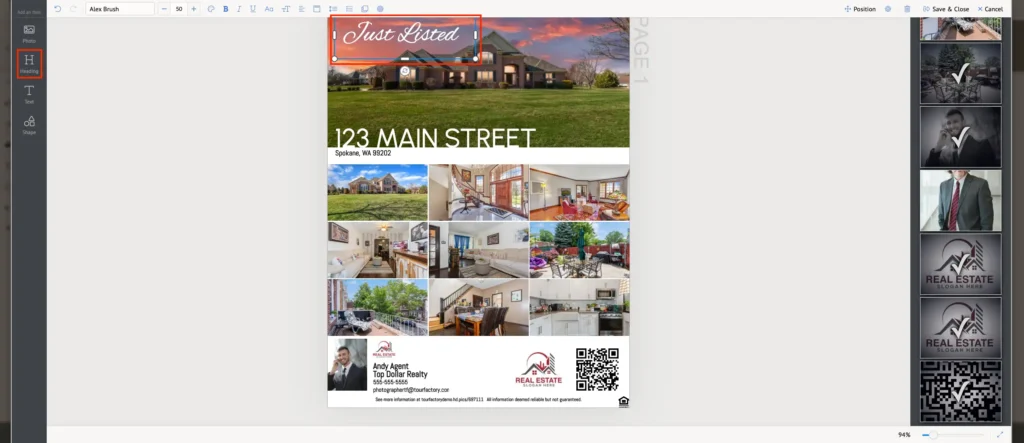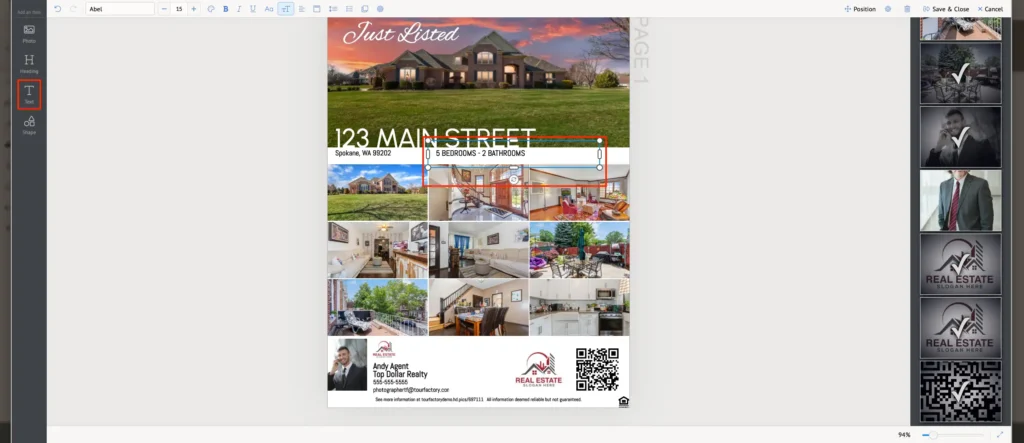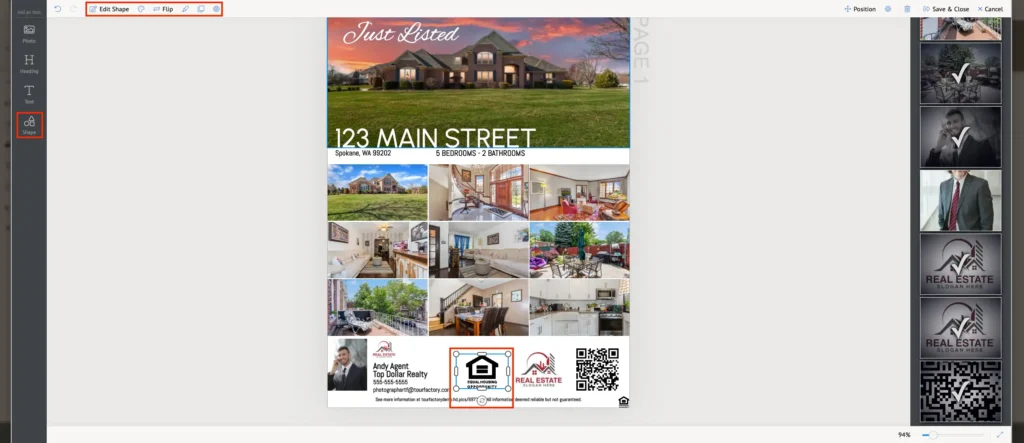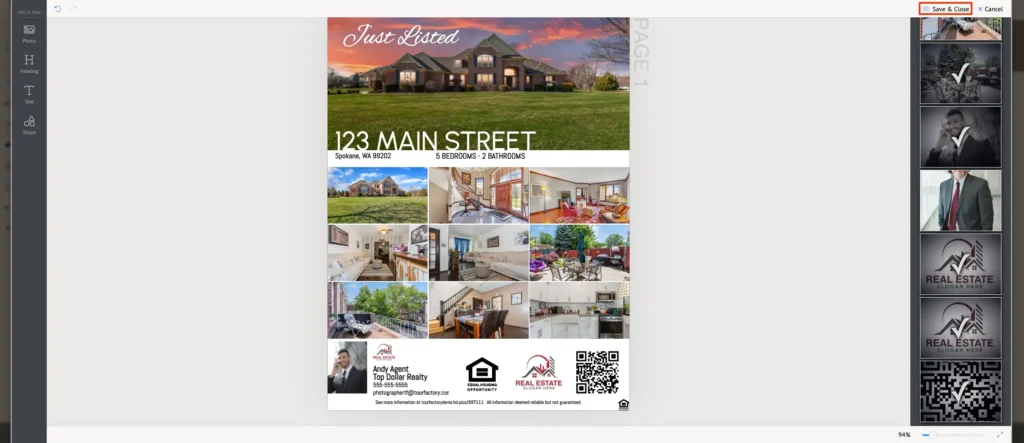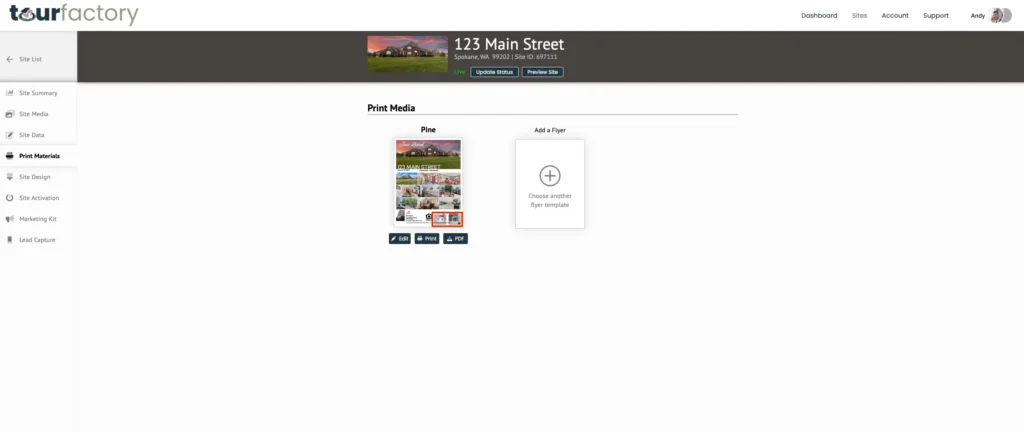How to Create a Flyer
Step 1: Go to Site Summary
Step 2: Click the Print Materials tab
Step 3: Click ‘Add a Flyer’
Step 4: Select desired flyer template
Step 5: Change information, if needed
Step 6: Click ‘Save & Close’
Step 7: Click ‘PDF’ to download
Step 8: Click ‘Print’ to print flyer
View the video below for a quick how-to overview:
Step-by-Step:
Step 1: From the Sites tab at the top of the page, click on the property that you would like to create a flyer for. This will take you to the Site Summary page.
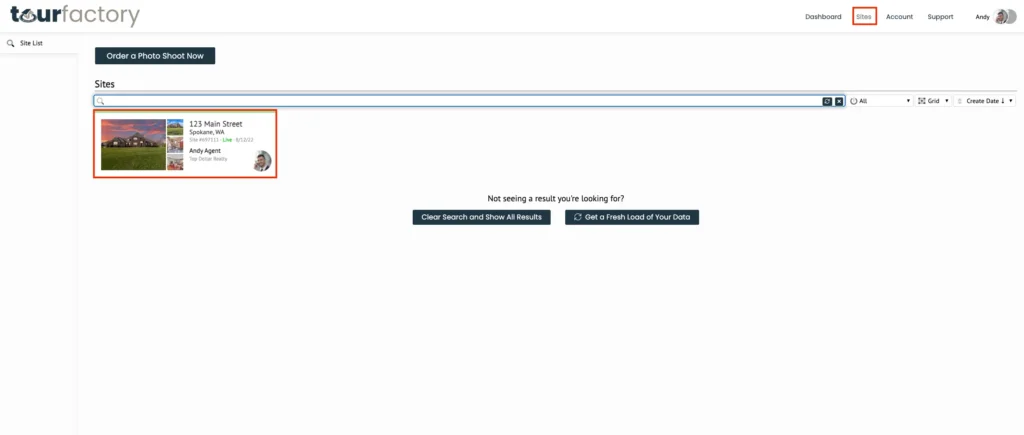
Step 2: Click on the Print Materials tab on the left-hand side.
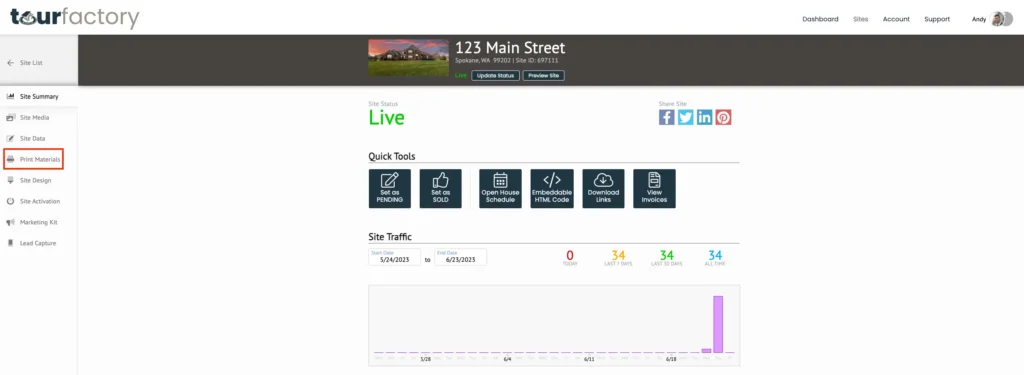
Step 3: Click the “Add a Flyer” button to choose the flyer template you would like to use.
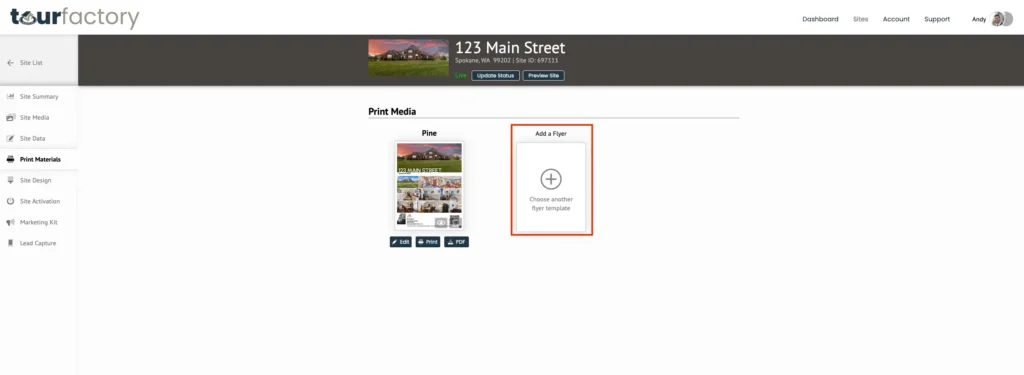
Step 4: Click the flyer template that you would like to use. The flyer will pre-populate with the images that have been uploaded on Site Media. Note: you can create multiple flyers for a property. If you already have a flyer created for a specific template name, it will no longer appear when adding a new flyer. You will need to edit the existing template that has already been created. Check out our Editing a Flyer article.
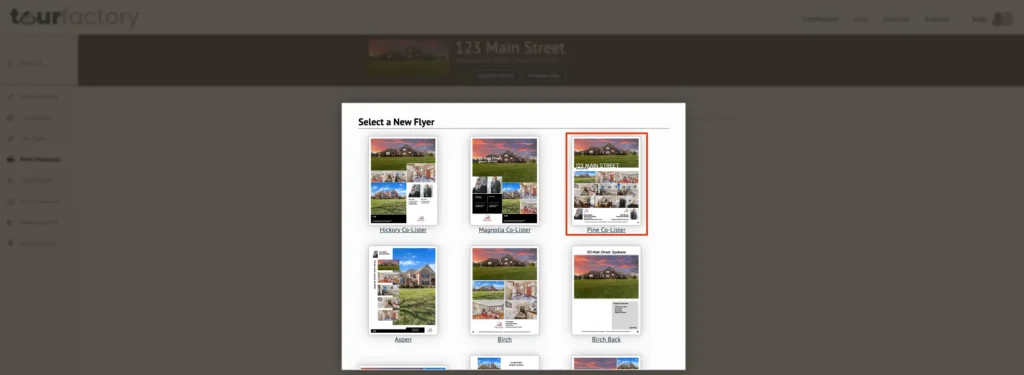
Step 5: You will then be able to make changes to your selected flyer. You can customize the photos, header & footer, add a QR code and even additional graphic shapes by using the editing tools to the left- and right-side of the page.
Note: if you have images starred on the Site Media page, those images will pre-populate into the top images on the flyer.
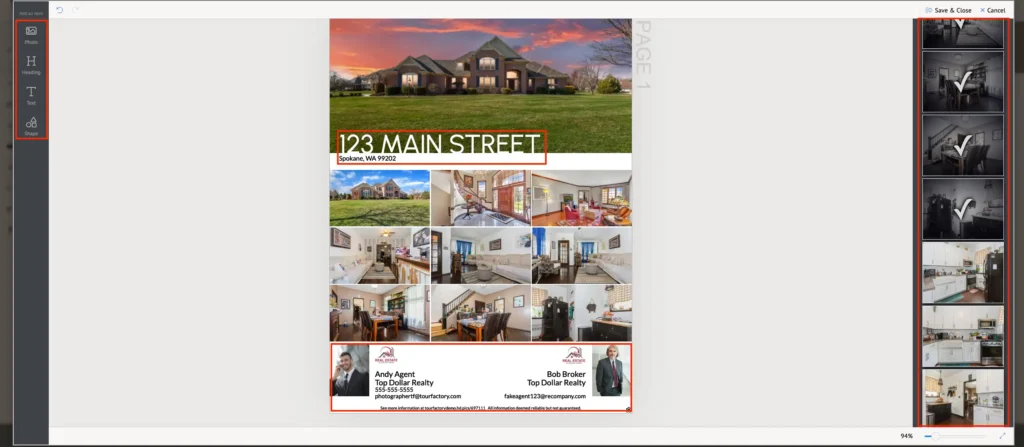
Step 6: Click the “Save & Close” button to save your created flyer.
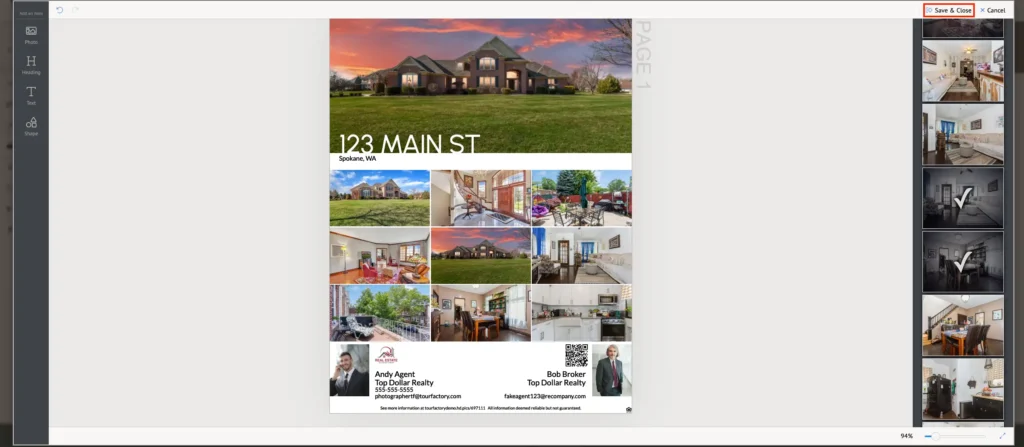
Step 7: Your created flyer will not appear on the Print Materials page. If you need to download your flyer, click the “PDF” button to download a PDF version of the flyer.
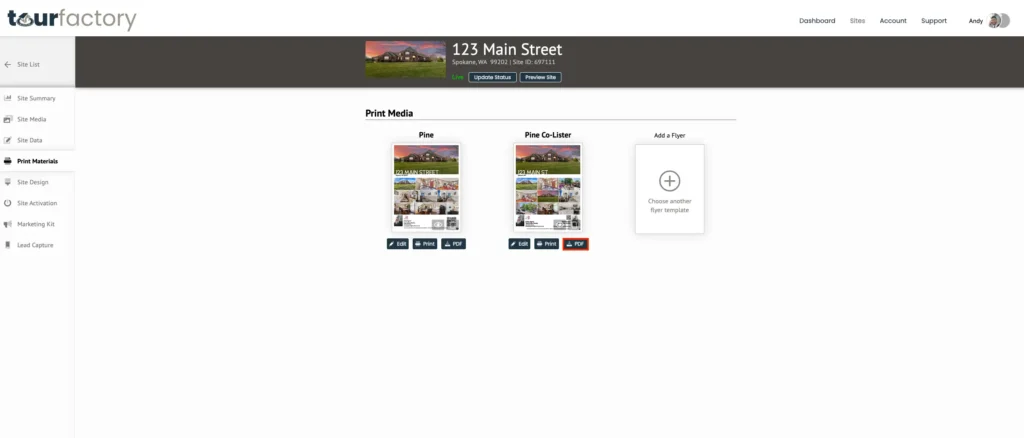
Step 8: You can also print your flyer directly from this page, without downloading, by clicking the “Print” button.
Note: The property must have a Site and Marketing Kit purchased in order to print the flyers.
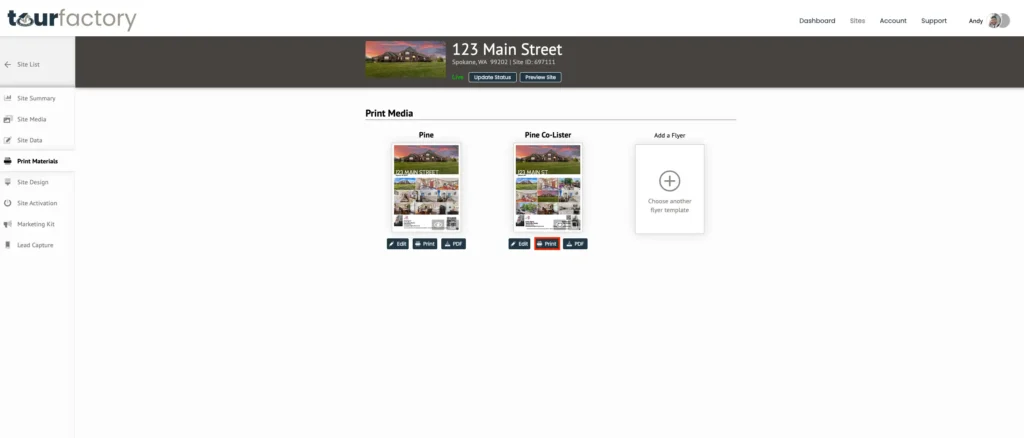
Creating a Flyer FAQs
Can I professionally print my flyer through you?
Sorry, this service is not available at this time. However, you can download the PDF of your flyer and use that at a professional print shop.
My site has a co-lister, can their information be featured on site flyers?
Yes, once a co-lister is added to a site there are various flyer formats for sites with co-listers. If you need to add a co-lister to your site, you will need to reach out to TourFactory Client Services by calling (855) 433-0268 to make that change for you.
How can I add a QR code to my flyer?
Easily add a QR code by adding a Photo box or by selecting the image you’d like to replace. The QR code is the last image in the image toolbar on the right-hand side of the editor. Check out our Editing a Flyer article for more details.
Can I create a double sided flyer?
Yes, Walnut, Willow and Oak all have a back side template. Once created customized the front and back will download a separate PDFs.
Where are my flyers viewable for others?
The flyers you create are viewable on your Property Site under the Description. Potential buyers can view them by clicking on the ‘Printable Flyer’ button.
Can I customize the clickable flyer icons on the property website?
No, the first flyer button will display as ‘Printable Flyer’ any subsequent flyers created will display as ‘Printable Flyer 2’, ‘Printable Flyer 3’ and so on. The text can not be customized. Flyers can be hidden from the property website by clicking the eye icon on the flyer.